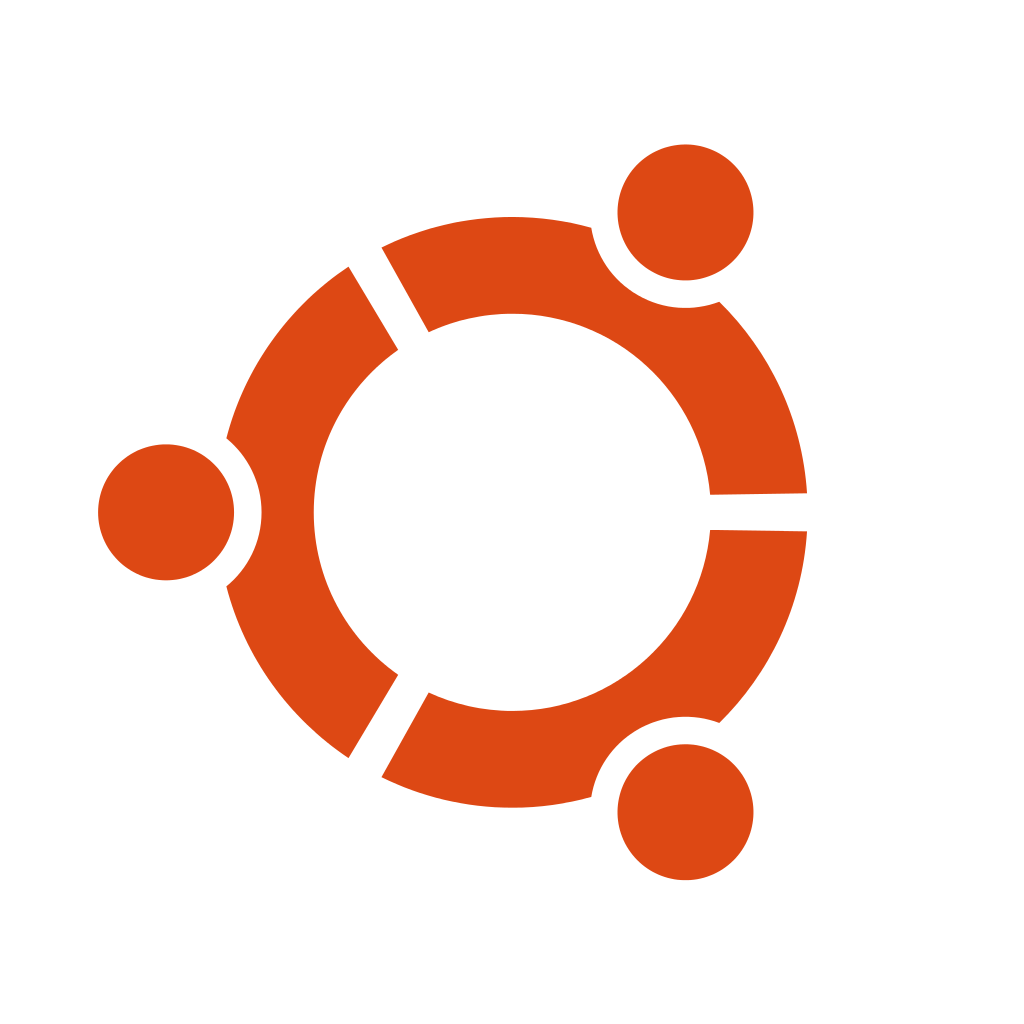
Si vous souhaitez découvrir le monde Linux mais que vous avez encore quelques réticences à franchir le cap, voici un tutoriel pour vous familiariser avec l’installation de la distribution Ubuntu. Je m’oriente vers ce système pour ce tutoriel car à mon sens, il est très facile d’utilisation et ressemble beaucoup aux systèmes plus populaires (Windows, Mac). Cela peut également permettre de redonner une seconde jeunesse à un PC Windows car Linux de manière générale consomme moins de ressources que Windows.
Pour commencer rendez-vous sur la page de téléchargement d’Ubuntu et téléchargez la version desktop.
Téléchargez également le logiciel Rufus qui va nous permettre de créer une clé USB d’installation du système Ubuntu. Installez Linux sur votre PC et lancez-le.
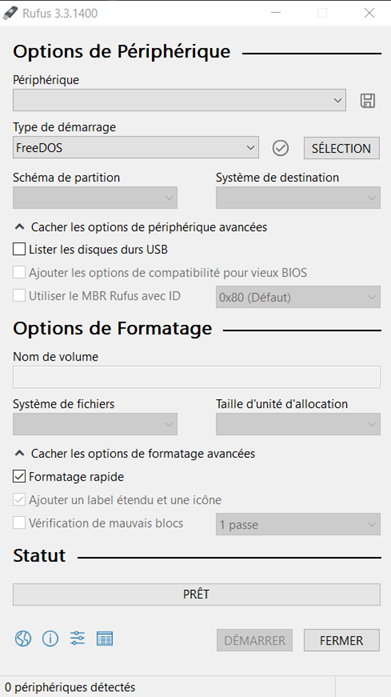
Dans le menu périphérique, sélectionnez votre clé USB. Préférez un modèle d’au moins 8Go.
Dans le menu Type de démarrage, sélectionnez Image disque ou ISO et cliquez sur le bouton sélection afin de choisir le fichier Ubuntu téléchargé précédemment sous forme d’un fichier en *.iso.
Laissez ensuite les autres valeurs par défaut et cliquez sur démarrer.
Une fois la clé préparée, munissez-vous du PC sur lequel vous souhaitez installer Linux. Branchez la clé USB. En fonction de la marque de votre PC cherchez la touche qui vous permettra d’accéder au menu de démarrage (Boot Menu). Il s’agit généralement de l’une des touches de la rangée haute de votre clavier (voir ressources en fin d’article). Démarrez alors votre PC et tapotant plusieurs fois sur cette touche. Dans la liste des périphériques affichés recherchez le modèle de votre clé USB, sélectionnez-le avec les flèches de votre clavier et appuyez sur entrée.
Vous devriez alors démarrer sur la clé USB. Patientez jusqu’à arriver au menu suivant.
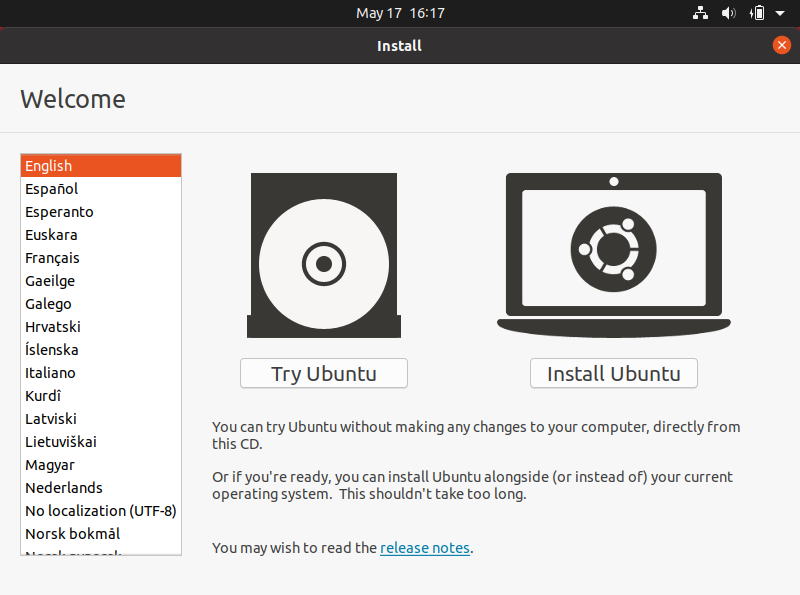
Choisissez votre langue à droite et cliquez sur installer Ubuntu.
Normalement les données linguistiques devraient être sélectionnées comme sur la page suivante. Cliquez alors sur continuer.
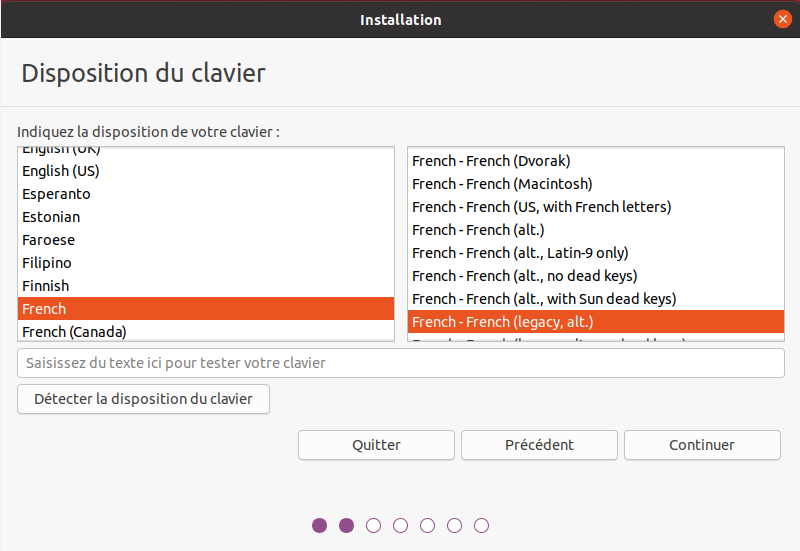
Choisissez l’installation normale et cochez l’option d’installation des mises à jour ainsi que des logiciels tiers pour les cartes graphiques et wifi. Cela permettra au système de disposer au mieux de l’ensemble de ses ressources. Si vous souhaitez vous connecter via WI-FI un menu supplémentaire devrait s’afficher et vous demander vos identifiants.
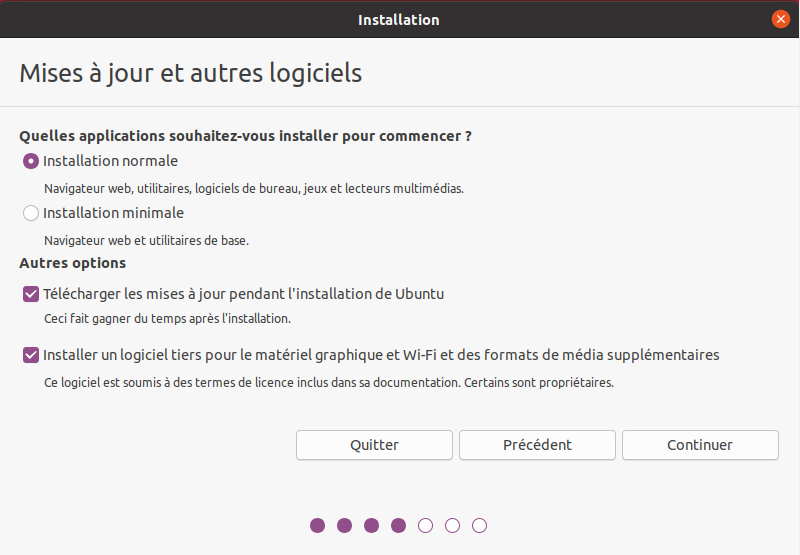
Dans ce menu vous pouvez sélectionner l’effacement du disque pour l’installation d’Ubuntu. Si vous souhaitez que votre système fonctionne en Dual Boot avec un Windows en parallèle vous devrez sélectionner l’autre option.
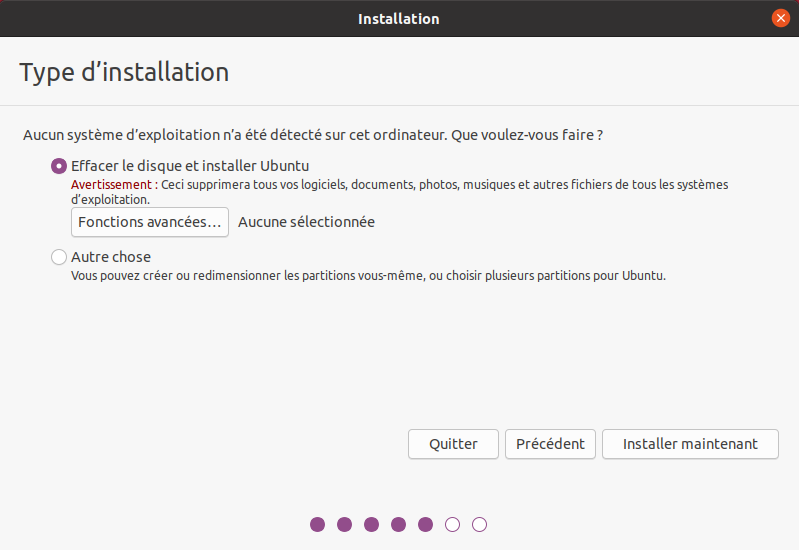
Validez les changements opérés sur les disques.
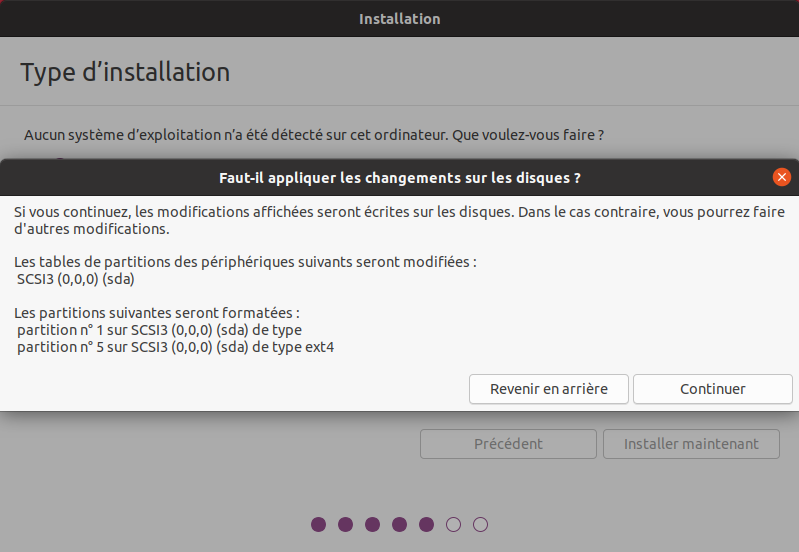
Choisissez maintenant votre fuseau horaire

Renseignez ici les données concernant votre utilisateur.
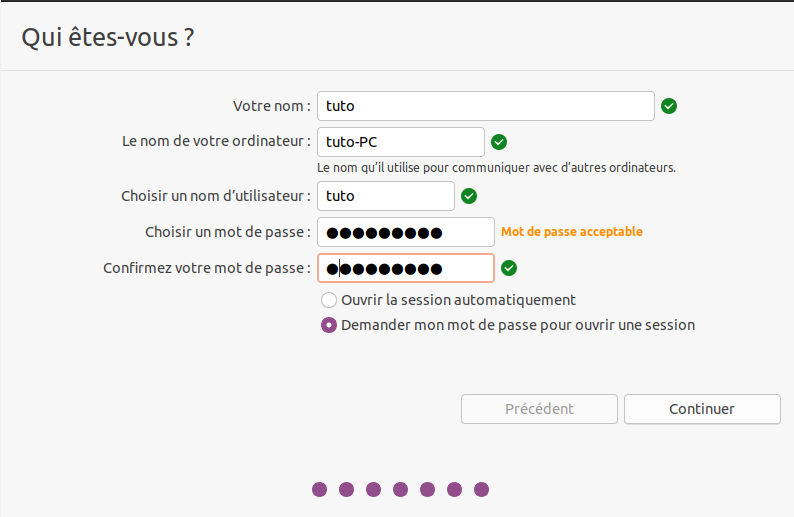
Laissez ensuite l’installation se dérouler.
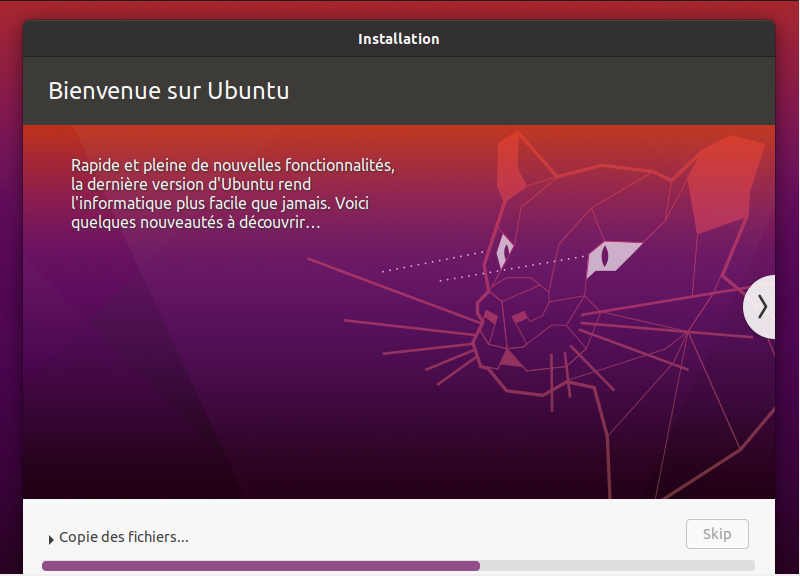
A la fin de l’installation vous serez amenés à redémarrer le PC.
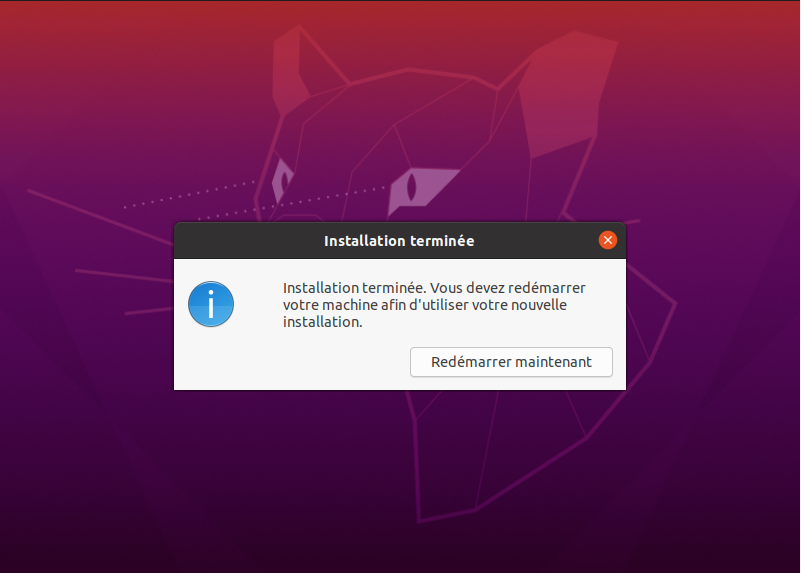
Un message de ce type apparaîtra peut être au cours du redémarrage, retirez la clé USB d’installation et appuyez sur entrée.
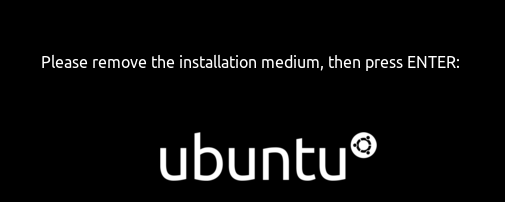
Cliquez sur votre utilisateur et tapez votre mot de passe pour ouvrir votre session.
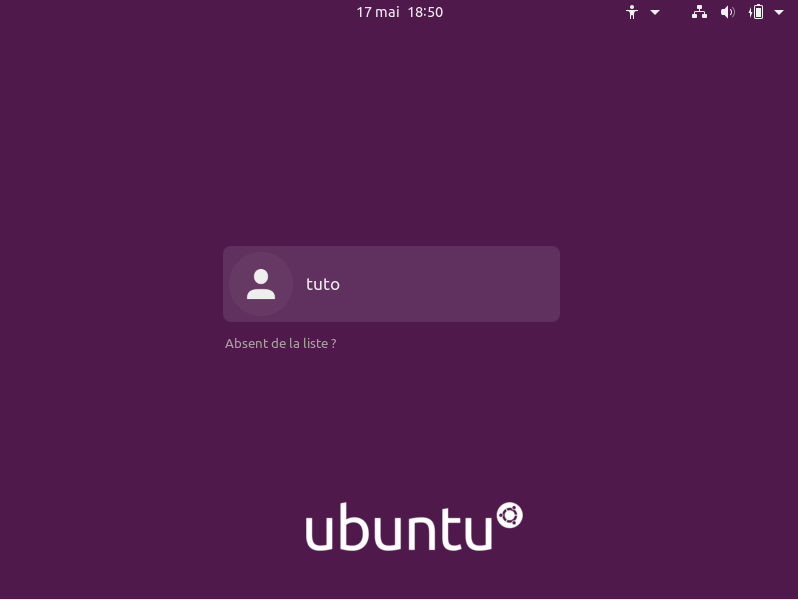
Comme vous pouvez le constater, vous vous trouvez face au bureau Ubuntu. Vous retrouvez certains logiciels qui vous sont peut être familiers, tel que Firefox, LibreOffice,….
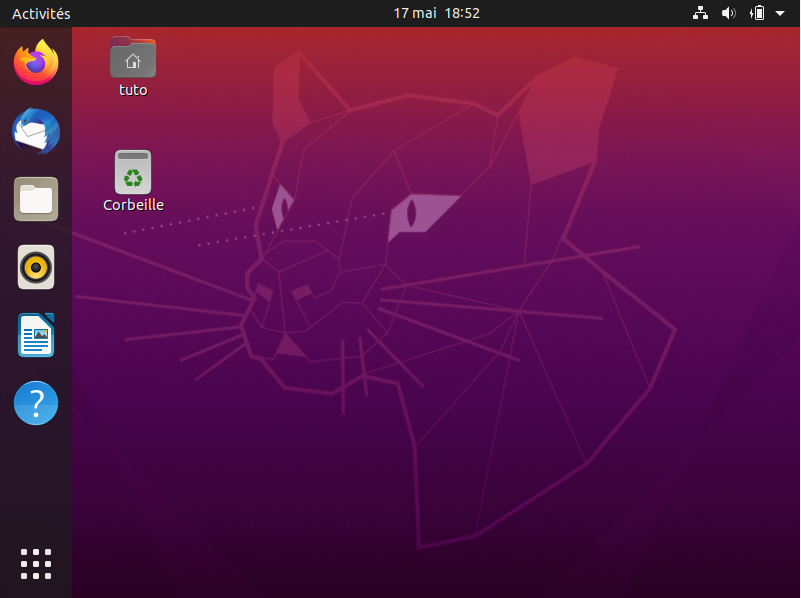
Vous pouvez installer de nouveaux logiciels depuis internet (Veillez à choisir la version Ubuntu de ces logiciels) ou directement via le magasin d’applications (Ubuntu software).
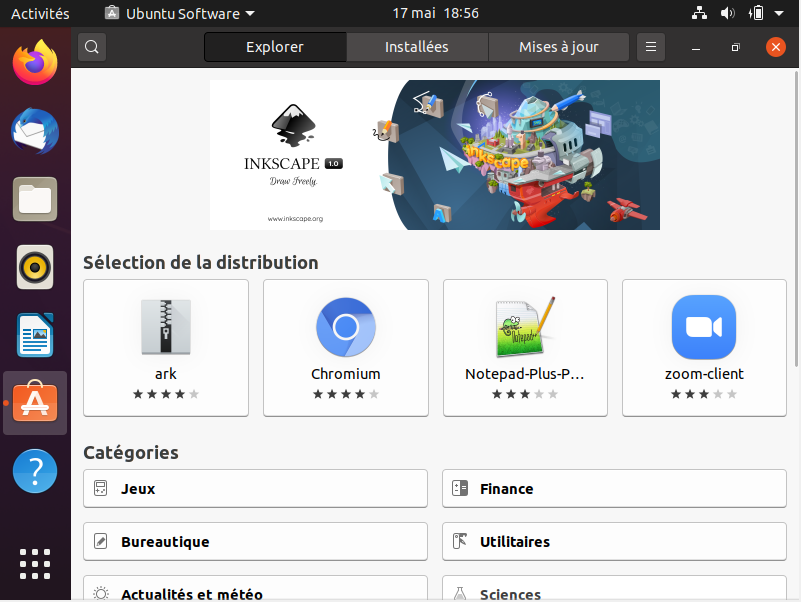
Le gestionnaire de mises à jour vous permettra de disposer d’un système toujours au goût du jour et disposant des derniers correctifs de sécurité.
Le système est personnalisable via les paramètres systèmes.
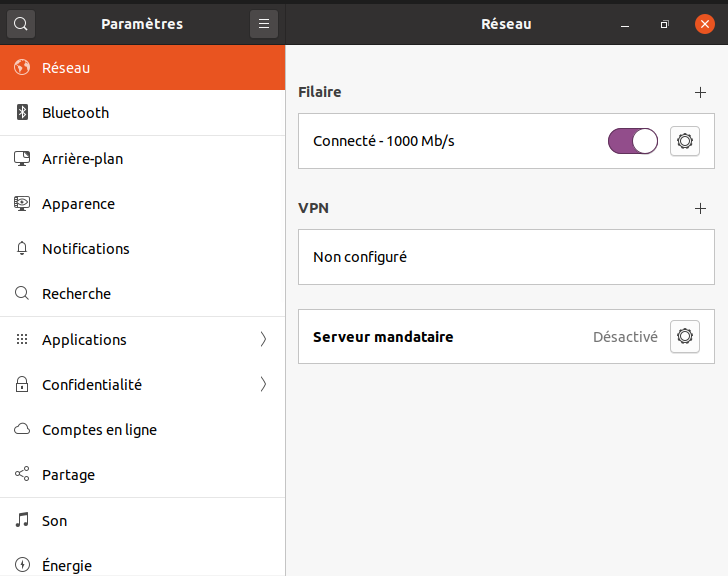
Pour rechercher des applications vous pouvez utiliser le lanceur d’applications en bas à gauche de la barre des applications.
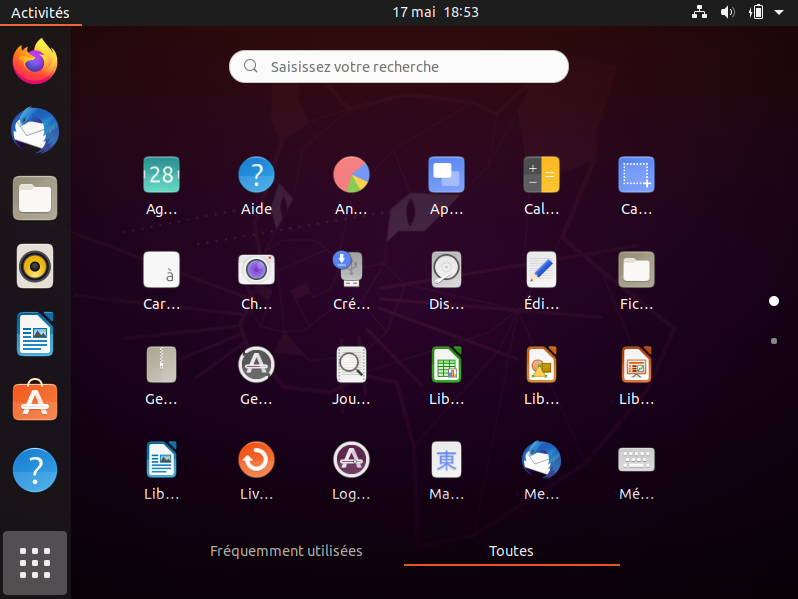
Pour le reste vous verrez que l’usage ressemble grandement à ce qui existe sur les autres systèmes d’exploitations.
N’hésitez pas à explorer toutes les options. Profitez-en pour découvrir tous les avantages de ce système d’exploitation.
Ressources :
Malekal (Trouver la touche de Boot Menu en fonction de votre modèle de PC)
hi,
I have checked so many website, your website is very amazing. you should try this website