Exchange est le service de messagerie électronique de Microsoft. La version Entreprise peut être installée et configurée en mode On Premise, ce qui signifie auto hébergée. Cette solution est privilégiée par les entreprises souhaitant garder la maîtrise de leurs données professionnelles.
Ce tutoriel a été réalisé avec la version Exchange 2016 sur un serveur Windows 2016.
Prérequis :
Un contrôleur de domaine fonctionnel.
Un serveur dédié à Exchange doit être à jour et intégré au domaine.
Pour cette installation, il faut se munir des exécutables suivants : UcmaRuntimeSetup, .Net Framework 4.8, Visual C++ Redistributable Packages for Visual Studio 2013 et Exchange 2016.
Installation
On ouvre notre serveur destiné à Exchange.
On installe tout d’abord les prérequis. On commence par Visual C++ Redistributable Packages for Visual Studio 2013. On le lance en tant qu’administrateur.
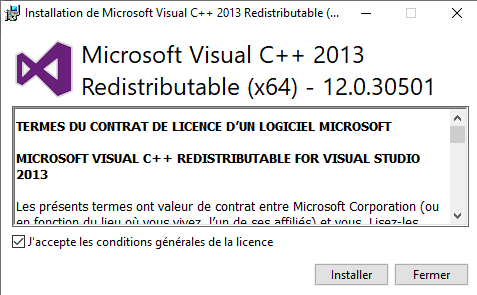
On installe ensuite .Net Framework 4.8, en tant qu’administrateur.
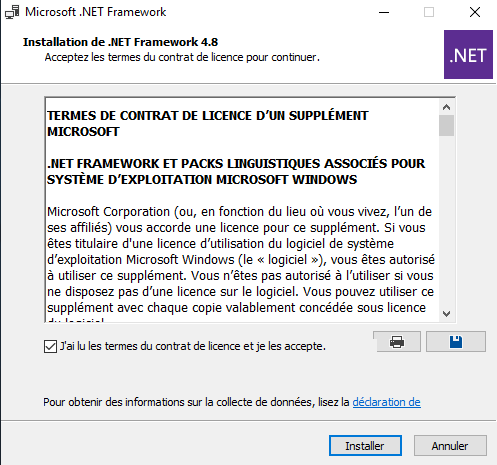
A la fin de l’installation, redémarrez le serveur.
On installe enfin UcmaRuntimeSetup qu’on lance en tant qu’administrateur.
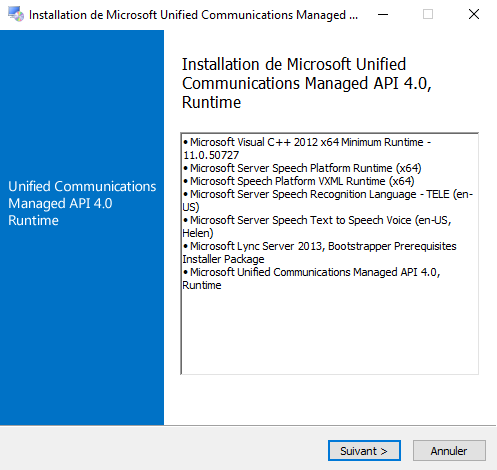
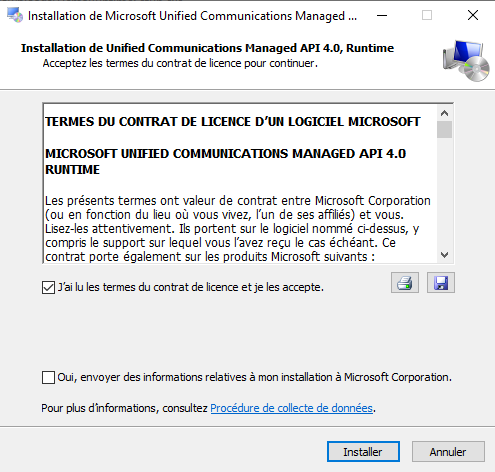
On ouvre ensuite Powershell en tant qu’administrateur et on lance la commande suivante :
Install-WindowsFeature RSAT-ADDS

Redémarrez le serveur.
Réouvrez ensuite Powershell en tant qu’administrateur et tapez la commande suivante :
Install-WindowsFeature Web-WebServer,Web-Common-Http,Web-Default-Doc,Web-Dir-Browsing,Web-Http-Errors,Web-Static-Content,Web-Http-Redirect,Web-Health,Web-Http-Logging, Web-Log-Libraries,Web-Request-Monitor,Web-Http-Tracing,Web-Performance,Web-Stat-Compression,Web-Dyn-Compression,Web-Security,Web-Filtering,Web-Basic-Auth,Web-Client-Auth,Web-Digest-Auth, Web-Windows-Auth,Web-App-Dev,Web-Net-Ext45,Web-Asp-Net45,Web-ISAPI-Ext,Web-ISAPI-Filter,Web-Mgmt-Tools,Web-Mgmt-Compat,Web-Metabase,Web-WMI,Web-Mgmt-Service,NET-Framework-45-ASPNET, NET-WCF-HTTP-Activation45,NET-WCF-MSMQ-Activation45,NET-WCF-Pipe-Activation45,NET-WCF-TCP-Activation45,Server-Media-Foundation,MSMQ-Services,MSMQ-Server,RSAT-Feature-Tools, RSAT-Clustering,RSAT-Clustering-PowerShell,RSAT-Clustering-CmdInterface,RPC-over-HTTP-Proxy,WAS-Process-Model,WAS-Config-APIs
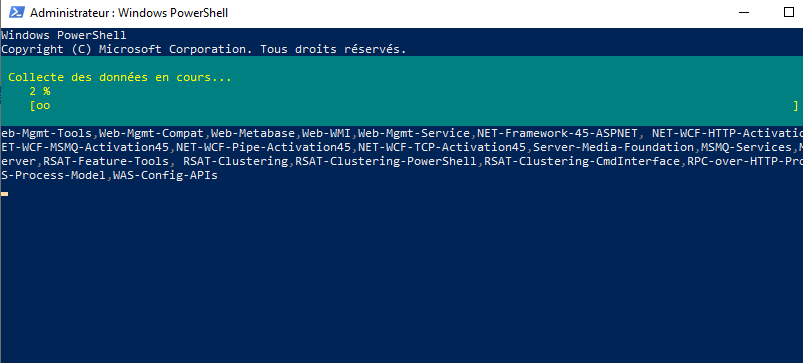
Redémarrez à nouveau le serveur.
Ouvrez maintenant un explorateur de fichier et Montez votre image d’Exchange :

Naviguez ensuite dans le DVD d’installation et copiez l’intégralité des fichiers du DVD dans un dossier Exchange que vous aurez ajouté sur votre disque C:\

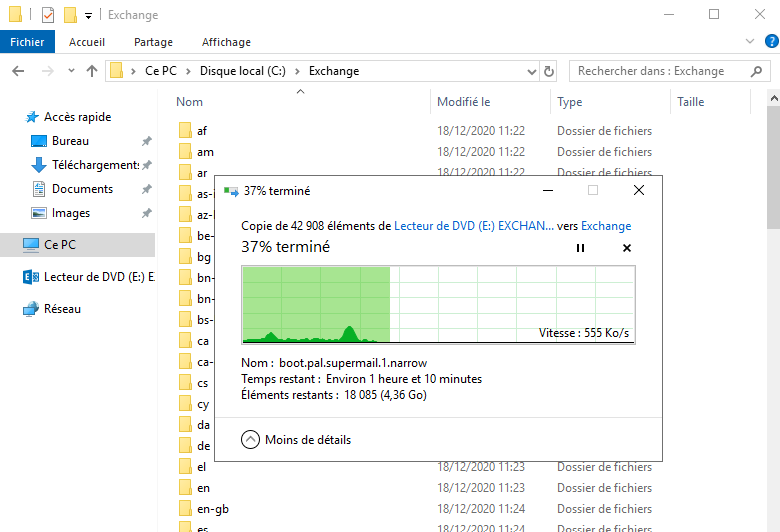
Ouvrez ensuite le CMD et tapez les commandes :
cd C:\Exchange

Setup /PrepareSchema /IAcceptExchangeServerLicenseTerms
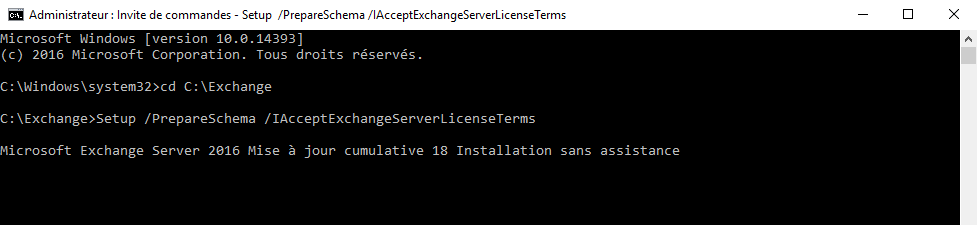
Pensez à changer votre nom de domaine dans la ligne suivante :
Setup /PrepareAD /OrganizationName:DOMAINE /IAcceptExchangeServerLicenseTerms
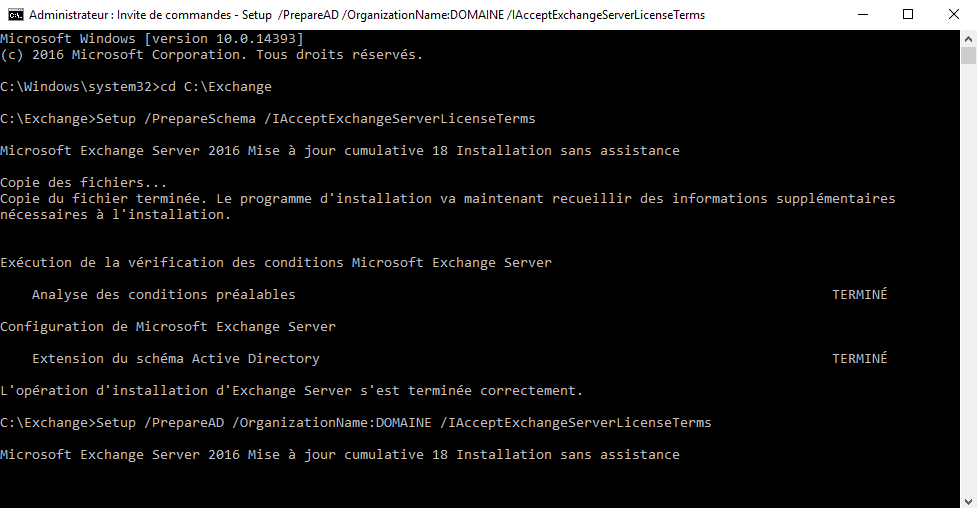
Setup /PrepareAllDomains /IAcceptExchangeServerLicenseTerms
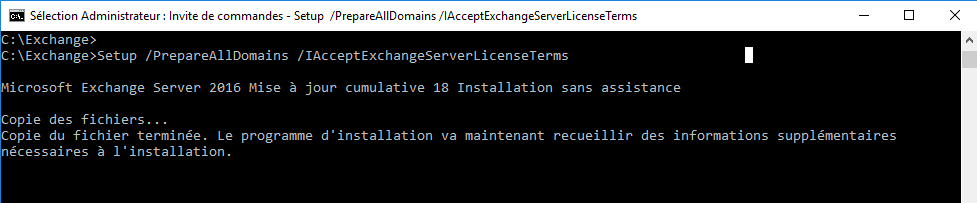
Redémarrez ensuite le serveur.
Ouvrez ensuite un CMD et tapez les commandes :
cd C:\Exchange
Setup

La fenêtre suivante devrait alors apparaître :
Acceptez l’installation des mises à jour et poursuivez.

Plusieurs étapes d’installations vont alors se succéder :

Acceptez le contrat de licence.
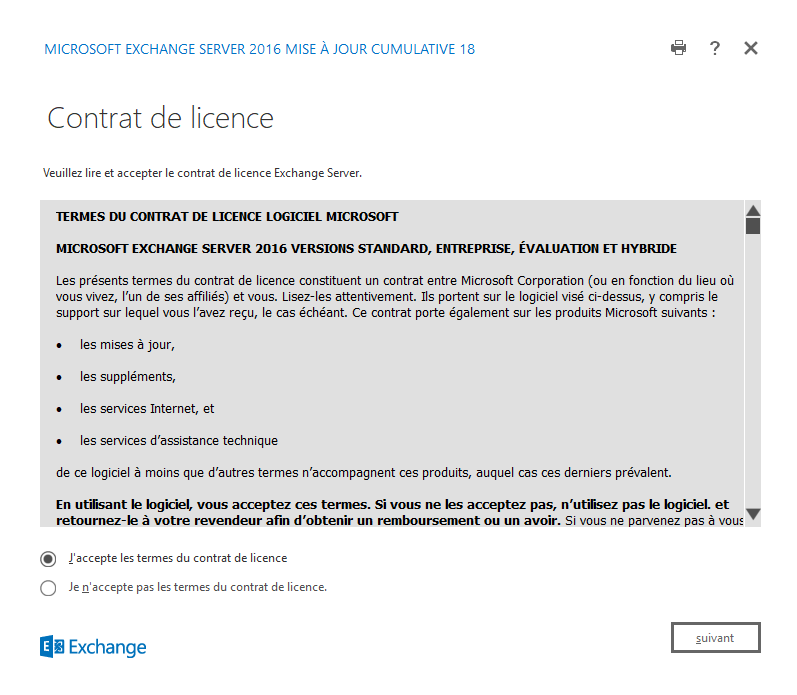
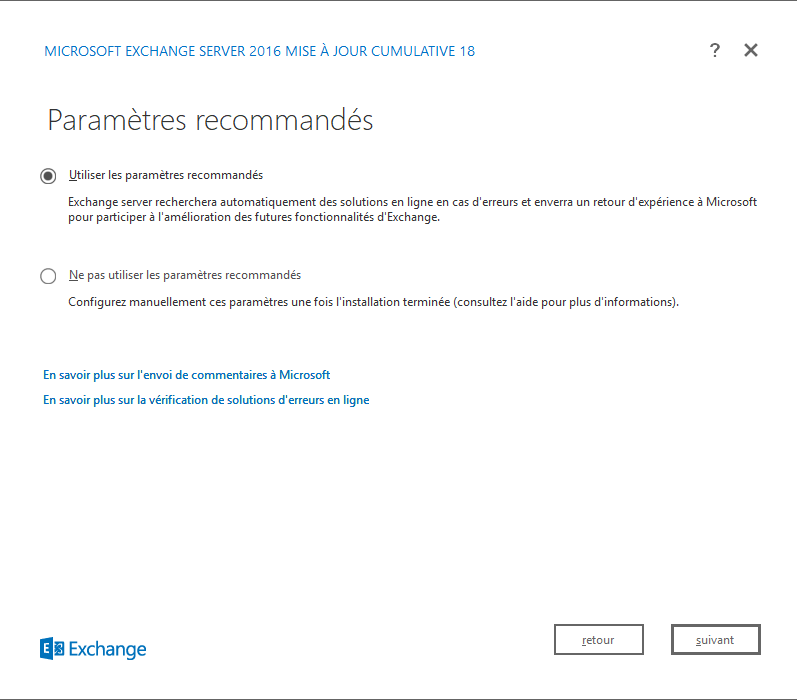
Cochez le rôle de boîtes aux lettres et la case permettant d’installer les rôles et fonctionnalités requis :
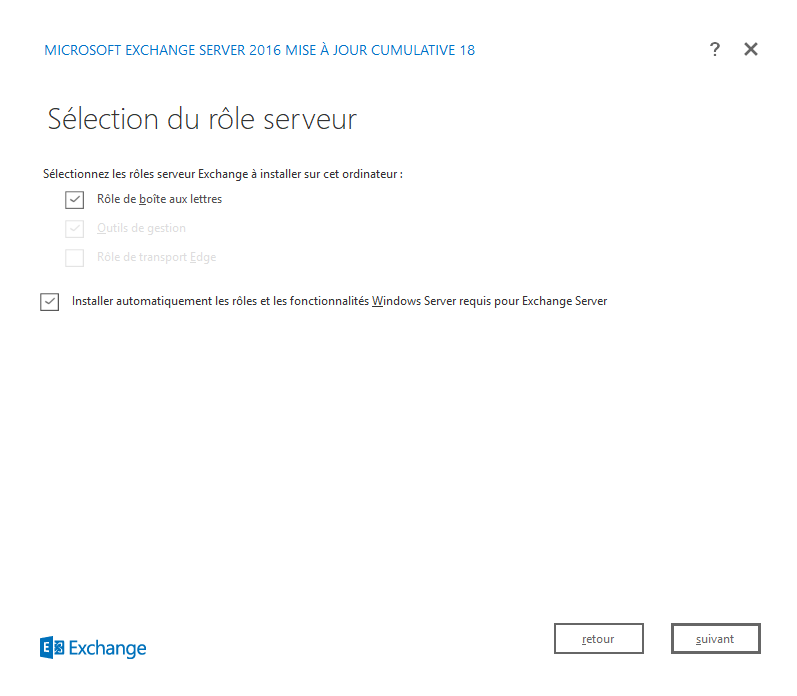

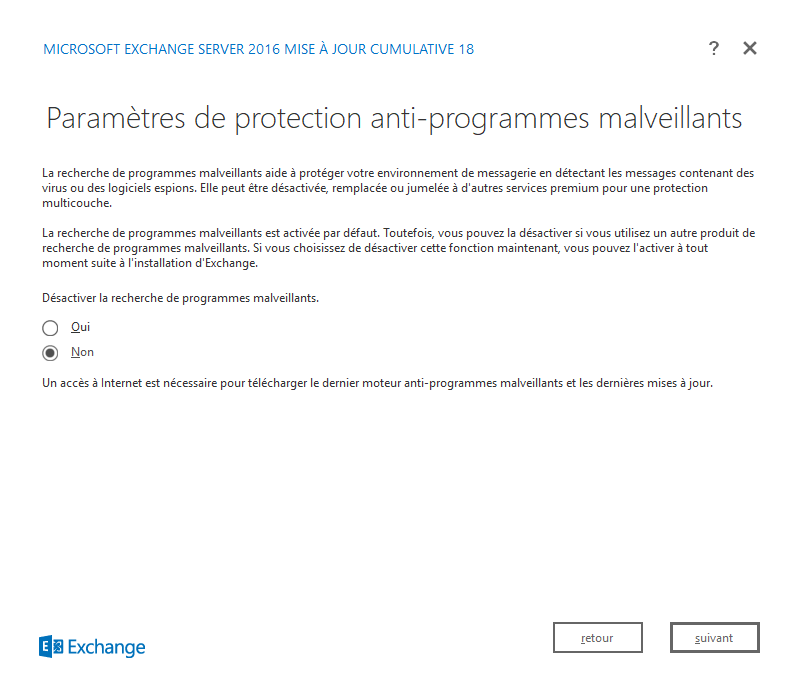
Votre installation va désormais débuter. A la fin des tests de préparation, cliquez sur installer
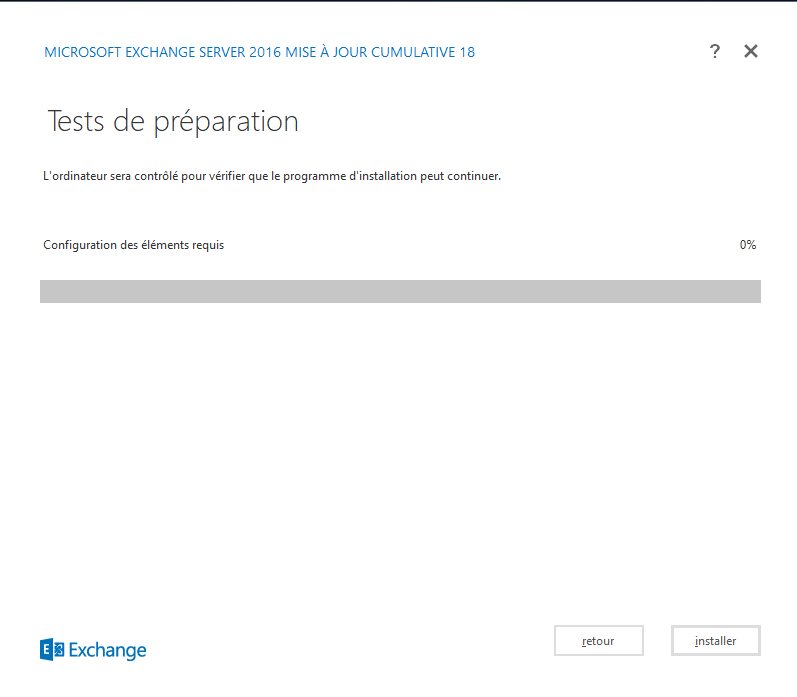
Laissez votre serveur s’installer.
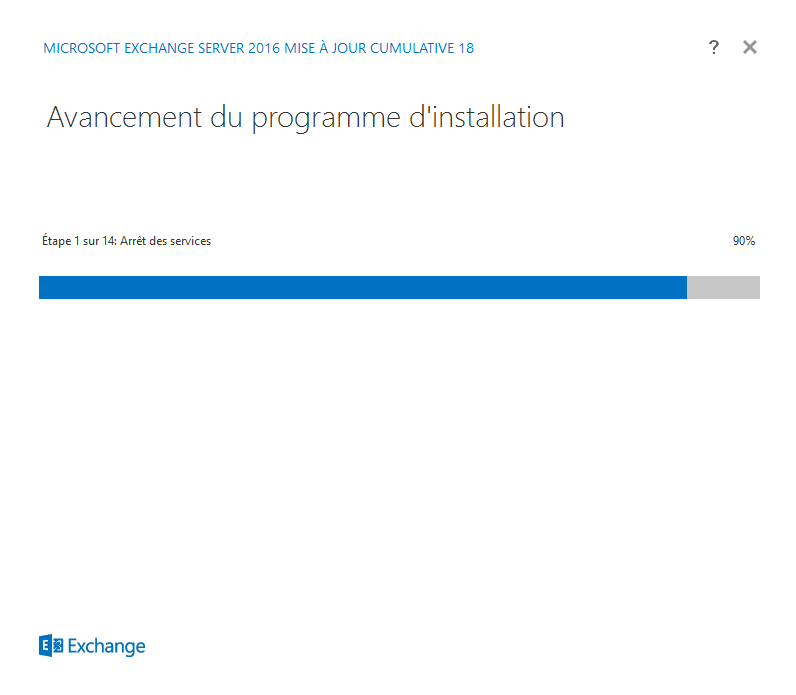
Vous devriez alors arriver à cette page à la fin de votre installation. Cochez la case pour lancer le centre d’administration d’Exchange.
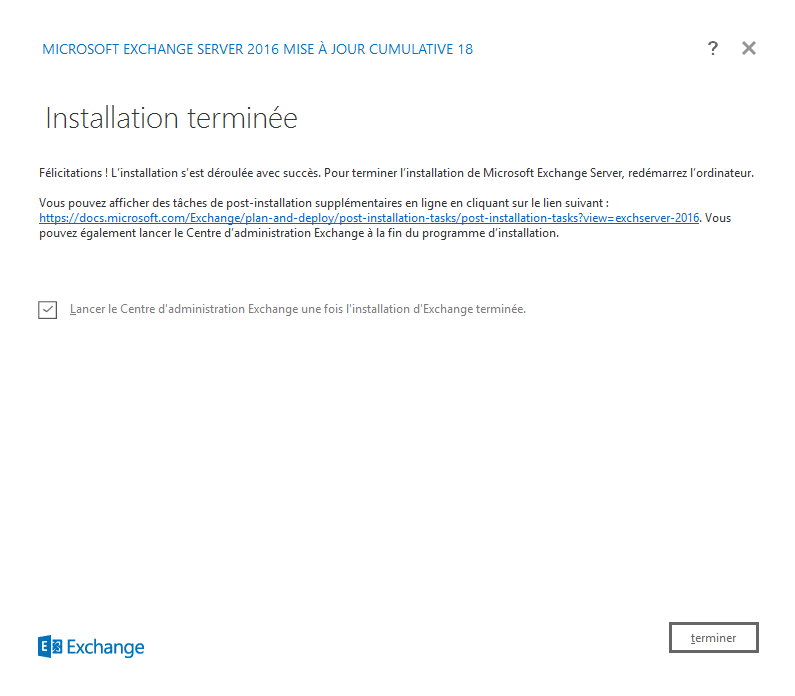
Vous arriverez sur votre centre d’administration Exchange. Connectez à l’aide de vos identifiants administrateurs. Enregistrez cette page dans votre navigateur pour simplifier votre administration.

Vous voici désormais dans la console d’administration.
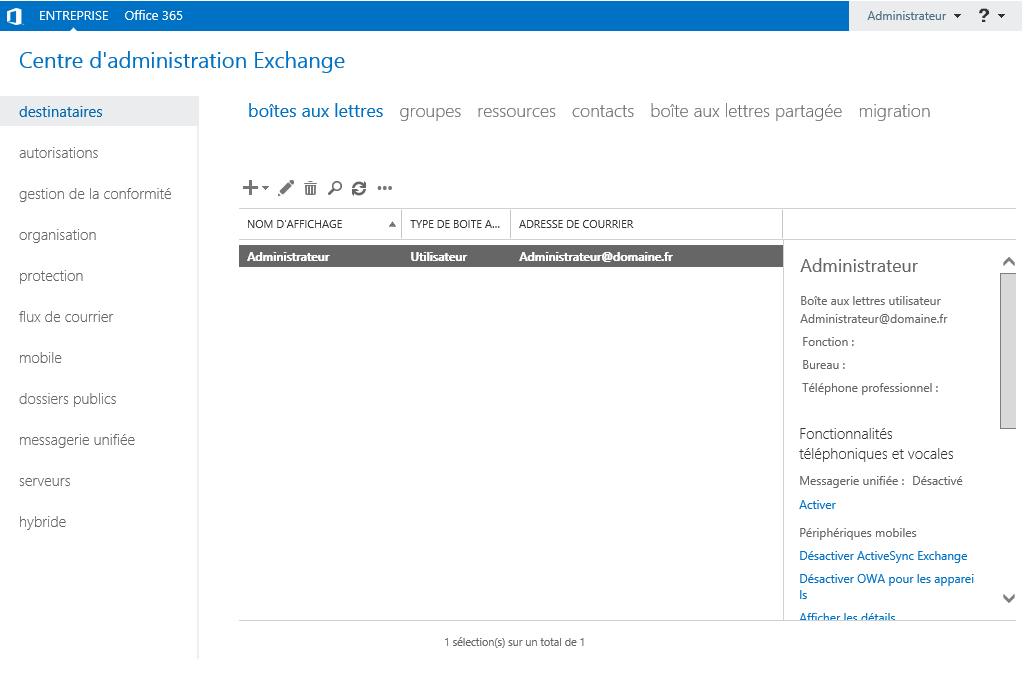
Pour ajouter un utilisateur appuyer sur le bouton « + » de la rubrique « boite aux lettres », choisissez ensuite boite aux lettres utilisateur.
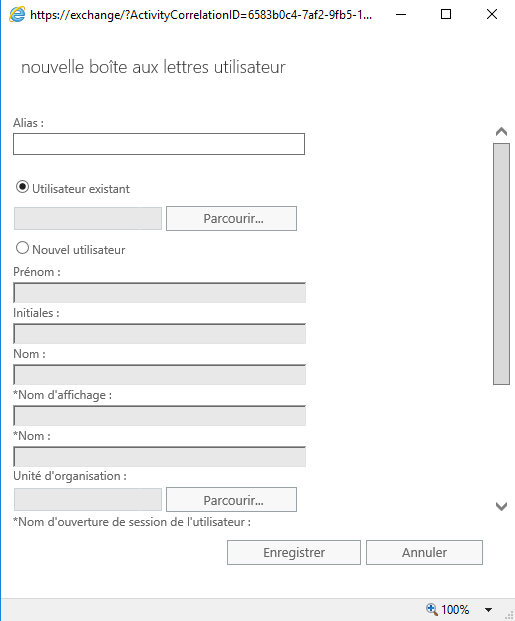
Cliquez sur parcourir sous utilisateur existant pour importer un utilisateur de l’AD, sinon créez-le selon vos besoins.
Vos utilisateurs devraient alors remonter dans votre centre d’administration :
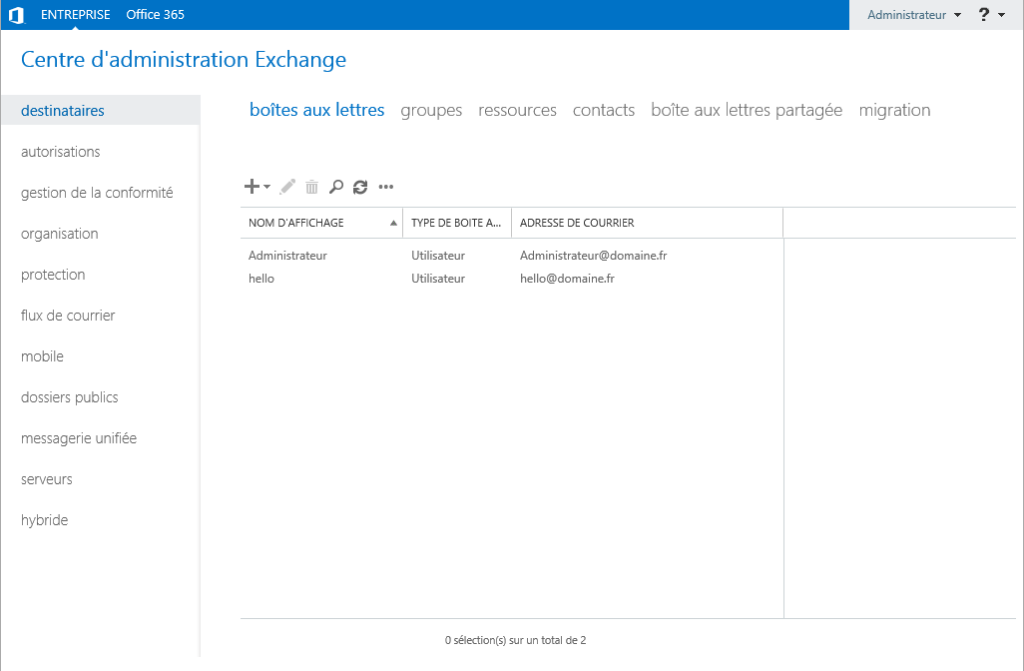
Votre serveur est maintenant opérationnel.
Tests
Pour tester la configuration, ouvrez un client sous Windows 10, installez Office365 sur l’appareil et tentez de le connecter via son adresse mail sur Outlook.
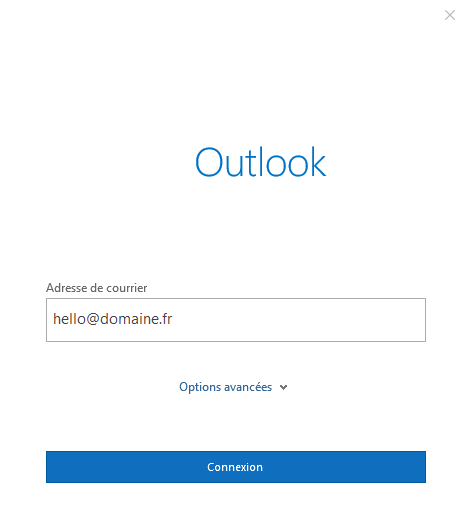
Choisissez ensuite votre système de messagerie. Ici Exchange.
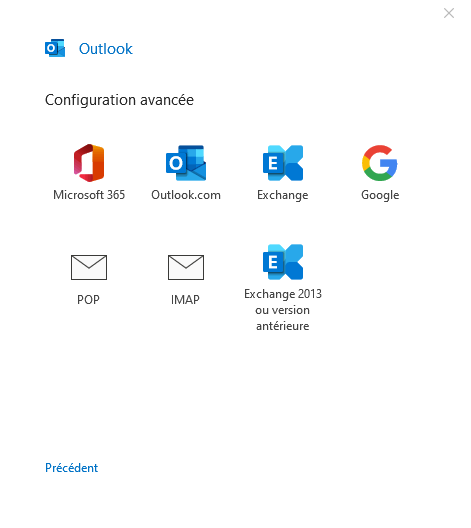
Terminez votre configuration :

On vous demandera de renseigner votre mot de passe pour ce compte, ici, il s’agit de celui de l’utilisateur du domaine.
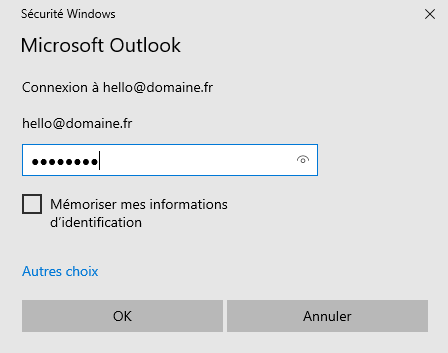
Vous arrivez enfin sur votre serveur Outlook. Testez, l’envoi d’un e-mail entre utilisateurs.
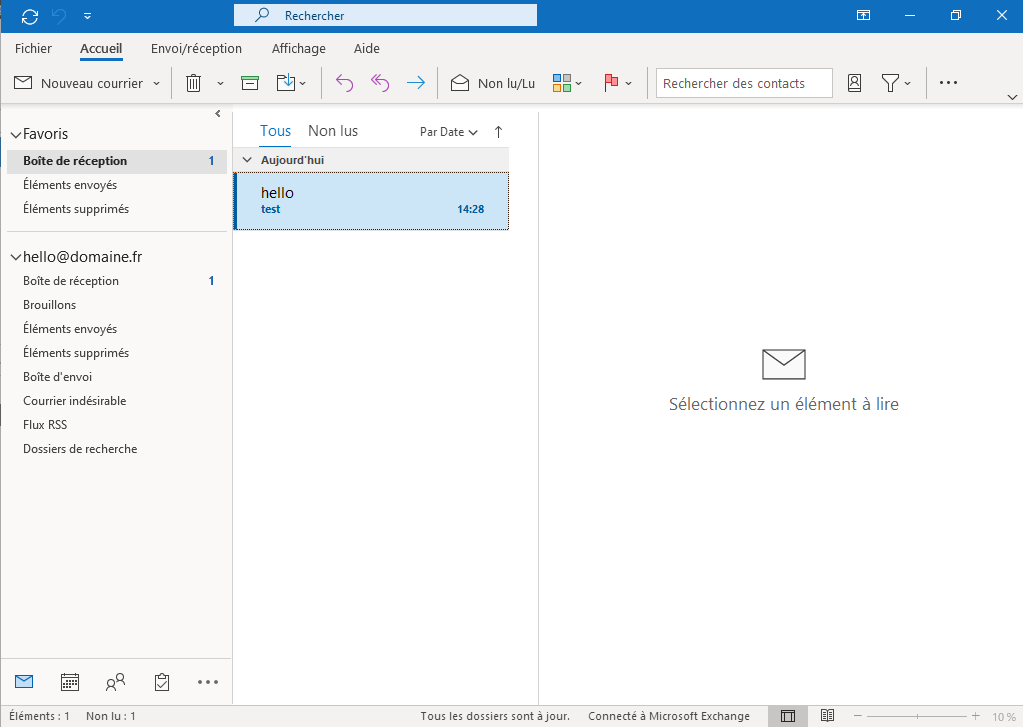
Si vous recevez bien vos e-mails entre utilisateurs alors votre serveur est opérationnel.
Sources :
