Aujourd’hui nous allons voir comment installer un serveur Minecraft sur Debian 11. Cette installation est relativement simple et rapide. Pour éviter tout ralentissement dans le jeu, installez-le sur une machine performante. Regardez les configurations recommandées en fonction de la version souhaitée avant de déployer votre serveur.
Déployez tout d’abord votre système Debian.
Mettez ensuite votre distribution à jour avec les commandes :
apt update
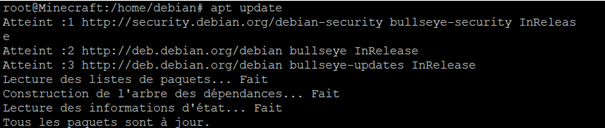
apt upgrade

On va désormais déployer Java sur le serveur, Java étant un prérequis pour Minecraft. On va tout d’abord rechercher la version du jdk la plus à jour avec la commande :
apt search jdk

Parmi la liste cherchez la version stable la plus récente. Ici open-jdk-17 :
apt install open-jdk-17-jdk

Pour vérifier le bon déroulement de l’installation, vous pouvez exécuter la commande :
java -version

Vous pouvez mettre en place un nouvel utilisateur pour votre serveur, ici je l’appellerai Minecraft. Tapez la commande adduser pour l’ajouter :
/sbin/adduser minecraft

Tapez ensuite le mot de passe.
Ajoutez votre utilisateur au groupe des sudoers avec la commande usermod :
/sbin/usermod -aG sudo minecraft

On peut désormais déployer Minecraft sur le serveur.
Créez un nouveau dossier Minecraft avec la commande mkdir :
mkdir minecraft

Ouvrez ensuite votre nouveau dossier :
cd minecraft

On va maintenant télécharger Minecraft. Pour connaître la dernière version. Rendez-vous sur la page :
https://www.minecraft.net/fr-fr/download/server
Modifiez la commande suivante selon la version à télécharger. Ici il s’agit de la 1.17.1 :
wget https://launcher.mojang.com/v1/objects/a16d67e5807f57fc4e550299cf20226194497dc2/server.jar

On va maintenant créer un script de démarrage du serveur.
sudo nano start.sh

Voici le contenu à placer dans le script de démarrage :
java -Xms1024M -Xmx2560M -jar server.jar nogui
En fonction des ressources de votre machine, vous pouvez modifier la valeur Xmx.
On rend ensuite le script exécutable :
sudo chmod +x start.sh

Vous pouvez maintenant lancer le serveur avec la commande :
./start.sh

Au premier lancement, il faudra accepter le contrat « eula ».
Editez le fichier eula.txt :
sudo nano eula.txt
Modifiez la valeur « false » en « true »
eula=true
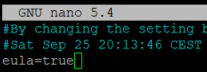
Relancez maintenant votre serveur avec le script :
./start.sh

Pour couper le serveur tapez simplement « stop »
stop

Si vous utilisez un Firewall sur votre machine comme ufw, ouvrez le port Minecraft (par défaut le 25565) :
sudo ufw allow 25565
Vous pouvez maintenant lancer le jeu et vous connecter sur votre serveur via le mode multijoueur :
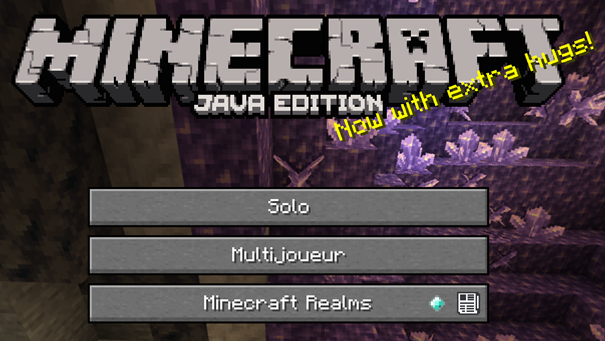
Entrez les paramètres du serveur (adresse IP et port, le port par défaut étant 25565) :
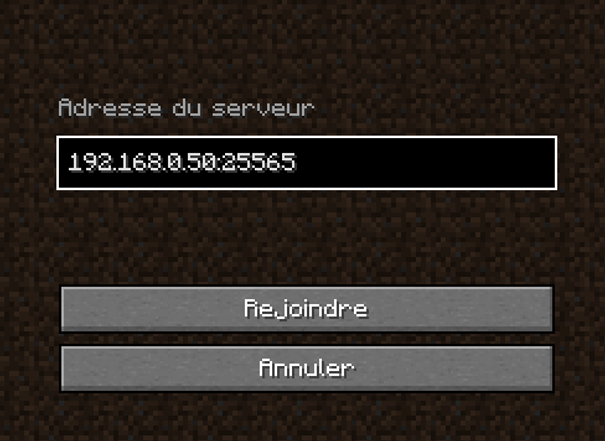
Vous devriez alors rejoindre le serveur. Pour y accéder depuis internet, configurez le port forwarding sur votre Box internet.

Super tutoriel merci comment faire si je veux ajouter all the mods 9 au serveur svp
Bonjour,
Le plus simple semble de passer par le logiciel curseforge mais je n’ai jamais réalisé ce type d’installation
Top, merci pour le taff, un tuto fonctionnel du premier coup, faut le souligner 😀
Merci pour ce retour super positif 👍
Tu suis le tuto et plutôt que de wget le serveur standard, tu télécharge le zip d’ATM9 dessus soit via wget soit sur curseforge tu télécharge la version serveur.
Tu le dezzipe sur le serveur (ou avant) et tu fais les actions suivantes :
1) chmod a+x startserver.sh
2) tu modifie le eula.txt en mettant TRUE à la place de false
3) ./startserver.sh
Pour le script de démarrage (conseil)
1) installer screen « apt install screen »
2) nano start.sh
3) screen -AdmS serveur ./startserver.sh
4) chmod a+x start.sh
5) ./start.sh && screen -r
Pour sortir du screen CTRL+a+d et pour rerentrer dedans screen -r ou screen -r serveur1, serveur2, etc..(attention de ne pas rester dedans avant de te deconnecter sinon ça kill le screen)