
Dans ce tutoriel, nous allons voir ensemble comment installer VirtualBox sur votre PC et comment créer une machine virtuelle. Une machine Virtuelle est un système client installé fonctionnant sur un système hôte. Cela vous permet d’isoler vos 2 systèmes d’exploitation en vous affranchissant du prix d’une seconde machine. Attention néanmoins, les performances avec un hyperviseur tel que VirtualBox sont bonnes sans toutefois être les mêmes que celles de la machine hôte. La machine client sera d’une part limitée par les ressources allouées mais aussi par le fait que certains paramètres ne sont pas bien gérés comme les cartes graphiques par exemple.
Installation
On se rend tout d’abord sur le site de VirtualBox et on télécharge la dernière version du logiciel. Choisissez la plate forme que vous utilisez comme système d’exploitation.
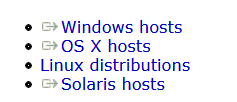
Exécutez ensuite le fichier téléchargé :
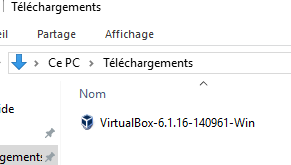
La fenêtre d’installation va alors s’ouvrir. Cliquez simplement sur suivant :
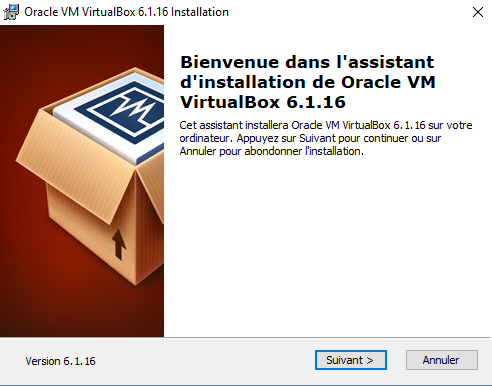
Laissez les options sélectionnées par défaut :
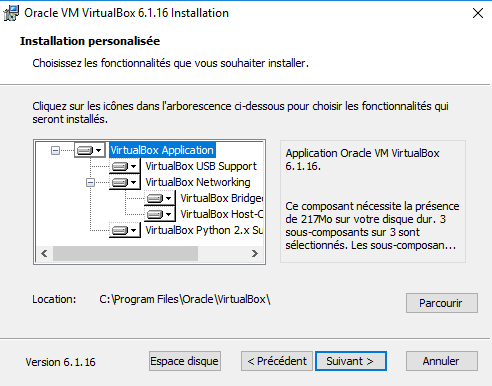
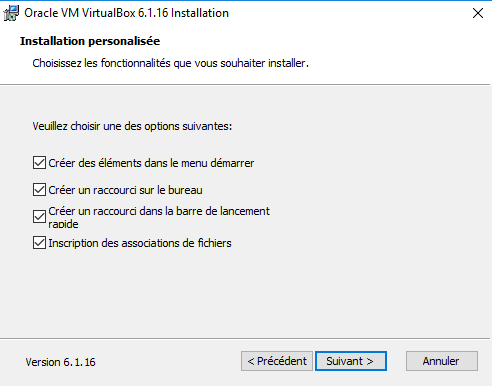
Un avertissement vous préviendra que le réseau sera coupé temporairement, le temps de l’installation d’un périphérique réseau :
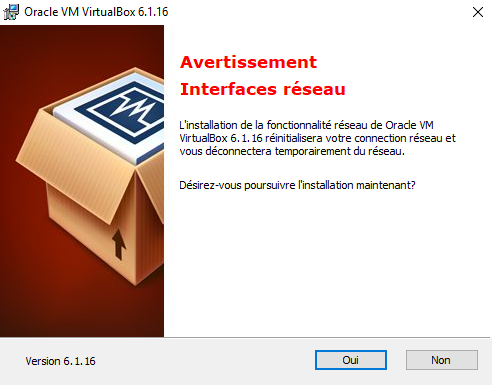
Lancez dès lors l’installation :
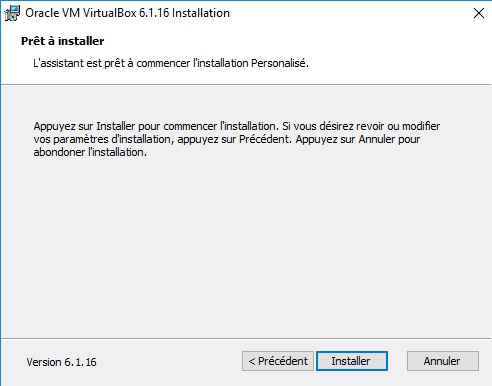
Installez le périphérique du contrôleur USB :
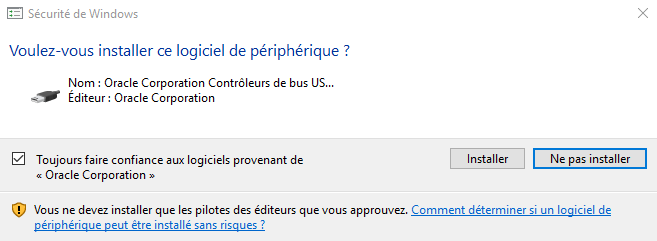
Patientez jusqu’à la fin de l’installation et cliquez sur terminer pour lancer VirtualBox.
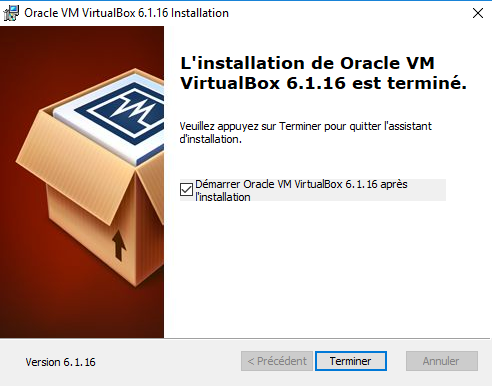
Vous voici maintenant sur VirtualBox :
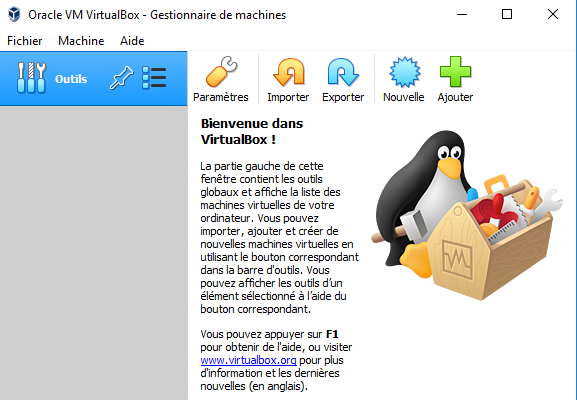
Nous pouvons désormais installer notre première machine virtuelle.
Configuration et Installation d’une Machine Virtuelle
Procurez-vous tout d’abord un fichier .iso du système d’exploitation que vous souhaitez installer. Pour Linux, par exemple, rendez-vous sur le site de la distribution que vous souhaitez installer et téléchargez le fichier image que vous souhaitez.
Pour créer une machine virtuelle, rien de plus simple, cliquez sur nouvelle :
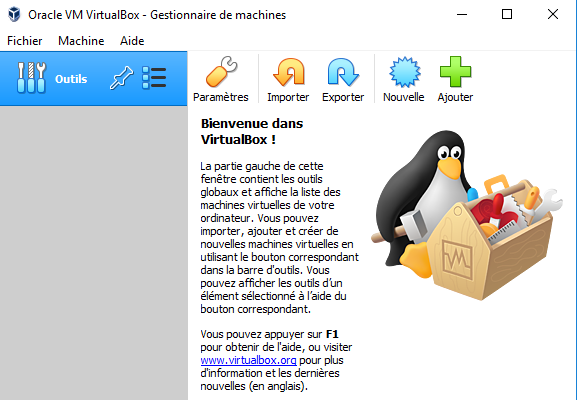
On vous demandera sur la première page, de renseigner un nom, le type du système d’exploitation (Windows, Linux, …) et sa version (32-64 bits).
Mac OS n’est pas disponible, nous verrons dans un autre tutoriel comment l’ajouter.
Cliquez ensuite sur suivant.
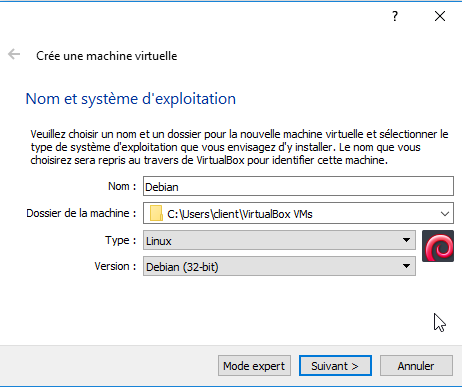
Choisissez ensuite la quantité de RAM que vous souhaitez pour votre machine. VirtualBox proposera la RAM recommandée pour votre machine mais n’hésitez pas à l’augmenter si vous possédez suffisamment de ressources afin de ne pas souffrir de lenteurs.
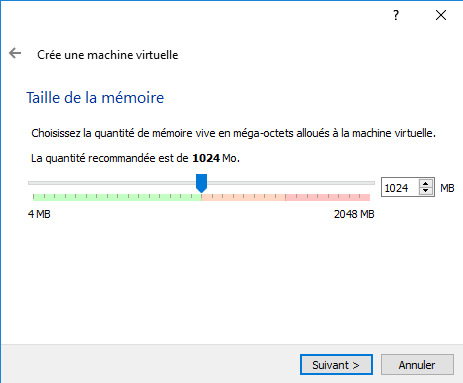
On va ensuite créer un disque dur virtuel pour notre machine. Laissez la valeur par défaut.
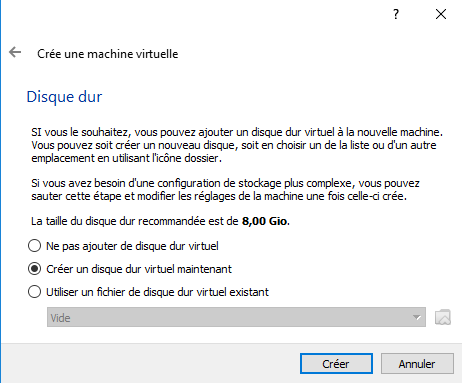
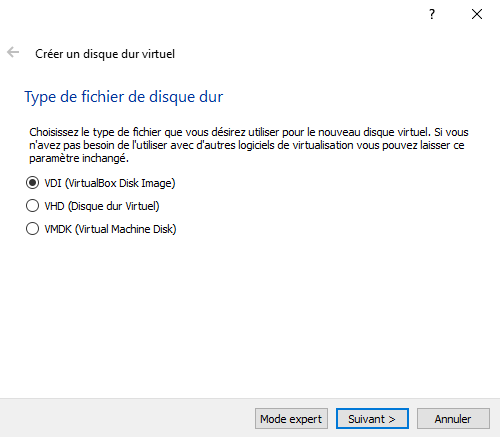
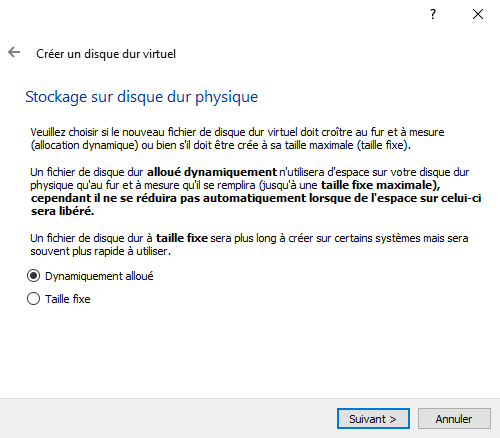
Indiquez la taille de votre disque (l’allocation dynamique permettra au système hôte de ne prendre que la place consommée et pas celle allouée au disque virtuel). Comme précédemment, VirtualBox vous propose une valeur par défaut que vous pouvez augmenter selon vos besoins :
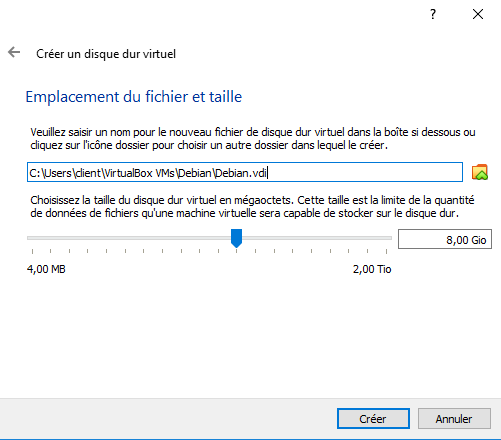
Votre machine est désormais créée :
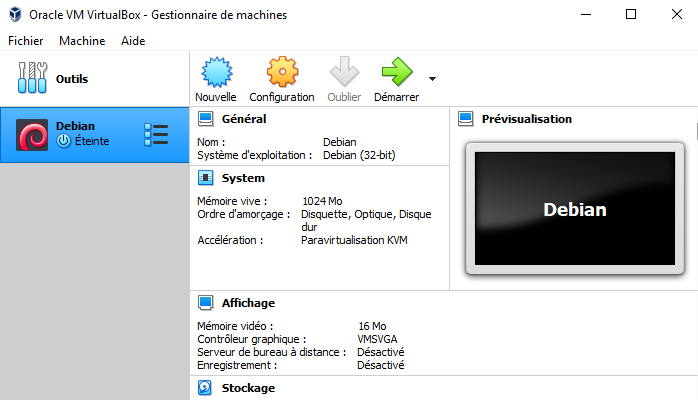
Vous pouvez la configurer selon vos besoins en cliquant sur l’icône configuration. Je vous conseille plusieurs points sur lesquels vous pouvez jouer en fonction de vos besoins :
- Dans système :
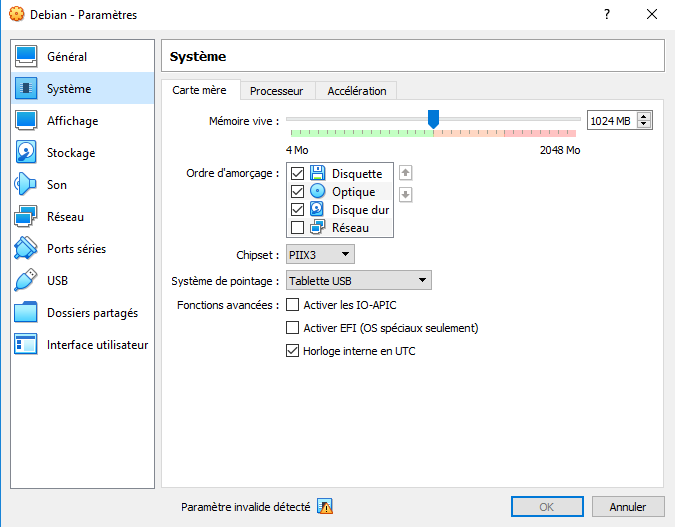
Dans le menu systèmes, vous pouvez encore modifier la RAM de votre machine, ajouter des cœurs à votre processeur pour améliorer les performances, changer l’ordre de démarrage des périphériques pour démarrer sur une clé USB par exemple,…
- Dans affichage :
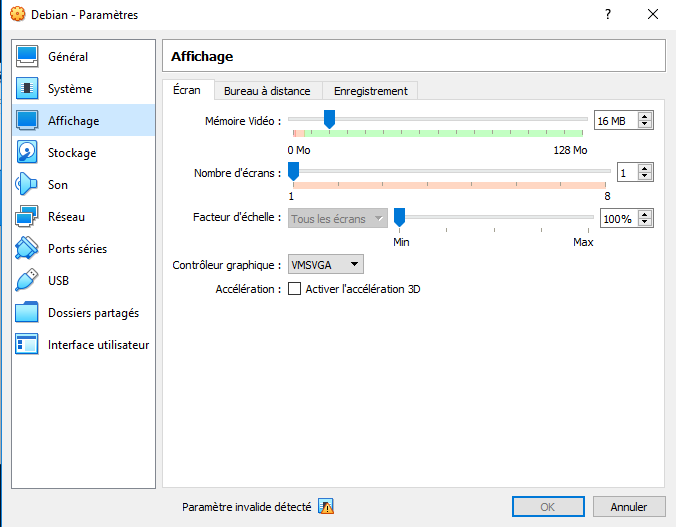
Ici, vous pouvez changer la mémoire vidéo allouée à la machine, cela peut être très pratique si vous souhaitez utiliser votre système avec une interface graphique.
- Dans stockage :
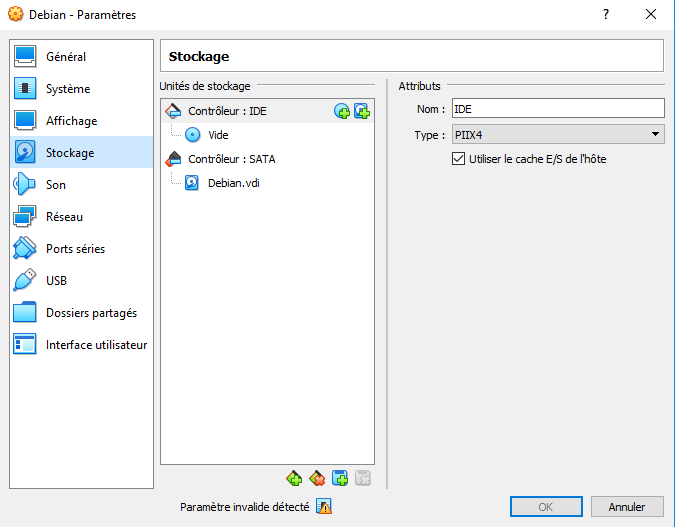
Ici, vous pouvez ajouter un disque dur virtuel ou e CD d’installation de votre futur système d’exploitation, ici indiquez le chemin de votre fichier .iso téléchargé préalablement.
- Dans réseau :
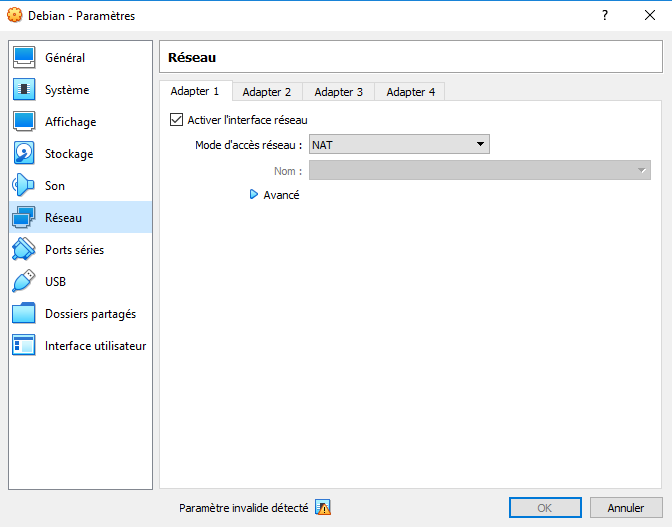
Ici vous pouvez paramétrer les paramètres réseaux (NAT si vous voulez un simple accès internet sans interaction avec votre LAN, interne si vous souhaitez vous isoler de votre LAN, par pont si vous souhaitez interagir directement avec votre LAN,…). Vous pouvez également ajouter plusieurs cartes réseaux.
Les autres paramètres sont moins essentiels si vous débutez avec une VM.
Une fois terminé cliquez sur OK.
Vous pouvez désormais lancer votre machine virtuelle. En cliquant sur démarrer :
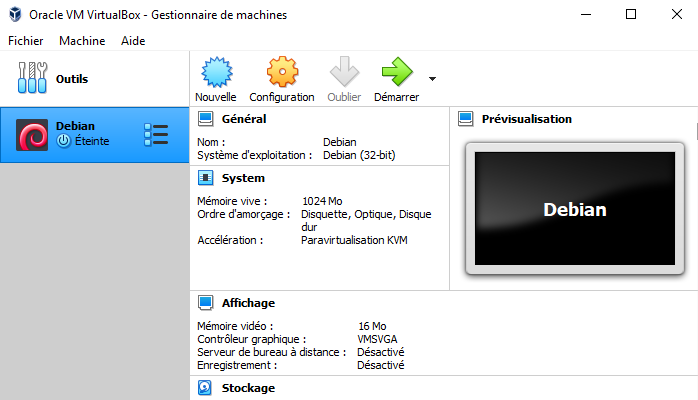
Si vous ne l’avez pas encore fait, indiquez le disque d’installation de votre nouveau système d’exploitation (fichier .iso) en indiquant son chemin :
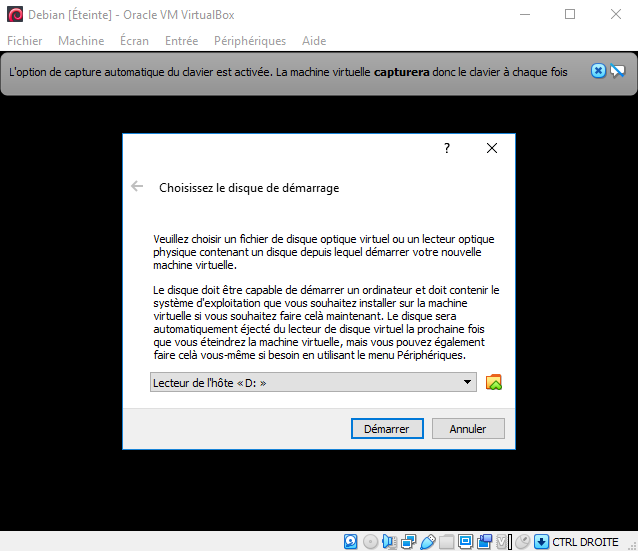
Poursuivez ensuite l’installation de votre système d’exploitation comme si vous étiez sur un PC neuf. Vous aurez enfin votre machine virtuelle à la fin de l’installation.
Par défaut celle-ci ne se comportera pas comme un système classique notamment au niveau du fenêtrage. Si vous souhaitez plus d’interaction avec celle-ci, notamment pour l’utiliser en plein écran, installez les additions invité de VirtualBox.
Additions invité sur Windows
Dans le menu de votre Machine Virtuelle, dans l’onglet périphériques, vous pouvez ajouter l’image CD des additions invité en cliquant dessus.
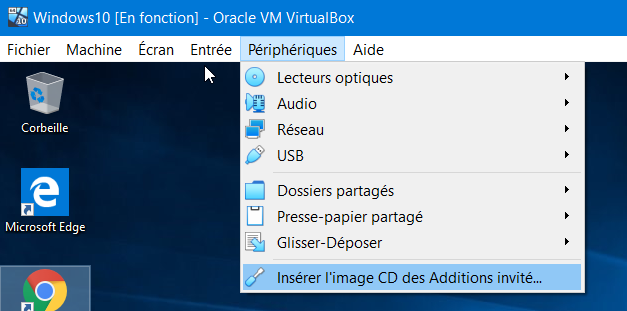
Rendez-vous ensuite dans le gestionnaire de fichiers de la machine virtuelle. Le CD virtuel devrait y figurer :

Double cliquez dessus, poursuivez l’installation et redémarrez votre Machine Virtuelle.
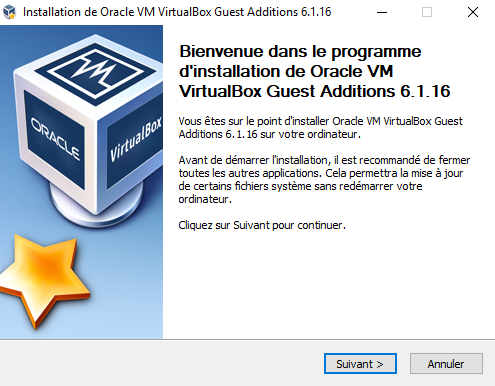
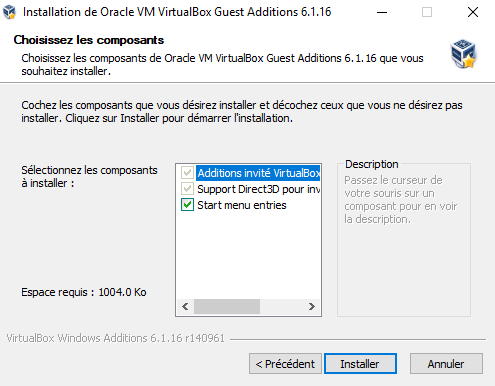
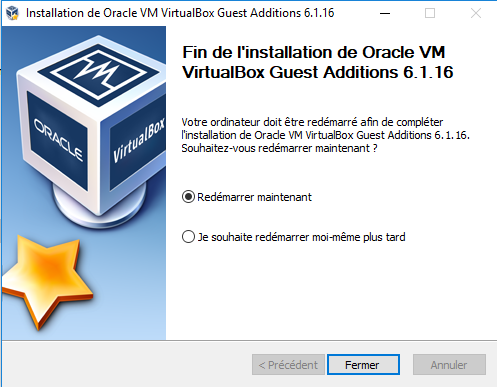
Une fois redémarré les addictions invité sont installés.
Additions invité sur Debian
Connectez-vous avec l’utilisateur ROOT
Mettez ensuite votre distribution Linux à jour avec les commandes
apt update && apt upgrade
Installez ensuite les paquets requis avec la commande :
apt install build-essential dkms linux-headers-$(uname -r)
Dans les onglets supérieurs, cliquez sur périphériques puis insérer l’image CD comme pour Windows.
Montez ensuite le CD avec les commandes :
mkdir -p /mnt/cdrom
mount /dev/cdrom /mnt/cdrom
Installez ensuite les additions invité avec les commandes :
cd /mnt/cdrom
sh ./VBoxLinuxAdditions.run
Redémarrez ensuite la machine virtuelle :
shutdown -r now
Les additions invité sont maintenant installées.
Conclusion
Voilà, vous savez désormais gérer une machine virtuelle dans les grandes lignes. Cela vous permettra de monter des laboratoires de tests, ou découvrir de nouveaux OS, ou d’utiliser une seconde machine à moindres coûts.
Sources :
Virtualbox : site officiel