Skype est un service de chat et de visioconférence en ligne. La version Entreprise peut être installée et configurée en mode On Premise, ce qui signifie auto hébergée. Cette solution est privilégiée par les entreprises souhaitant garder la maîtrise de leurs données professionnelles.
Ce tutoriel a été réalisé avec la version Skype 2019 sur un serveur Windows 2019.
Prérequis :
Un contrôleur de domaine fonctionnel.
Un serveur Windows afin de déployer le rôle de serveur de certificats (dans un souci de performances pour la réalisation de ce tutoriel ce rôle sera installé sur le même serveur que le serveur AD mais il est recommandé de les séparer.)
Un serveur dédié à Skype doit être à jour et intégré au domaine.
Pour cette installation, il faut se munir des exécutables suivants : Slilverlight, UcmaRuntimeSetup, .NET Framework 4.7, Skype for business Server 2019 et le DVD d’installation de Windows Server.
Installation
Pour des raisons de simplification je vais déployer tout d’abord mon autorité de certification sur mon serveur Active Directory (ce rôle peut être installé sur un serveur séparé).
On ajoute alors le rôle AD CS qui correspond au rôle de gestion des certificats sur Windows Serveur.
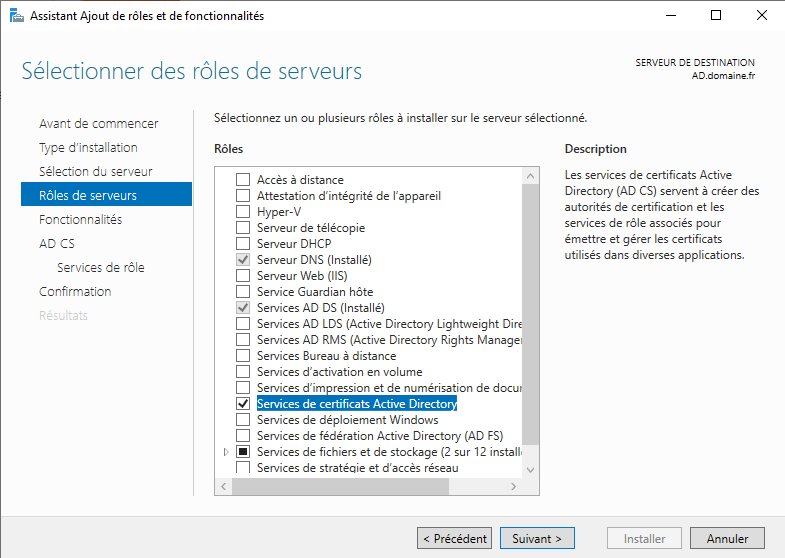
On définit le serveur en tant qu’autorité de certification. Dans le menu services de rôle, cochez la case Autorité de certification.
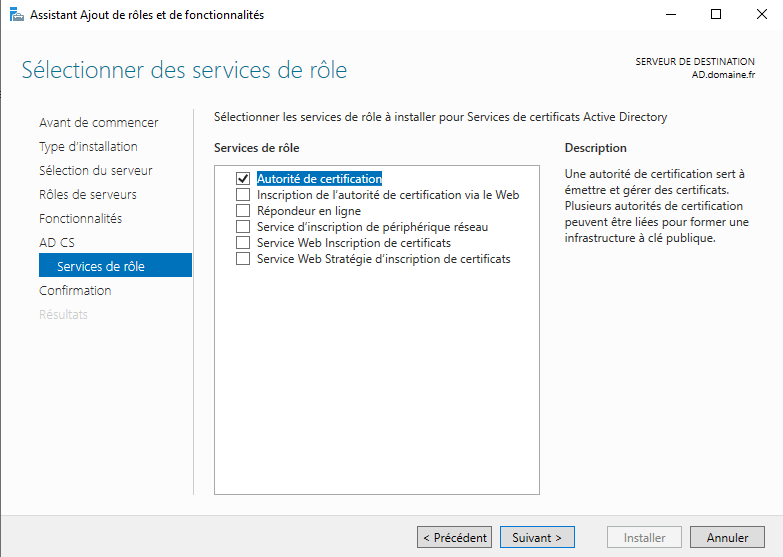
On installe ensuite le rôle.
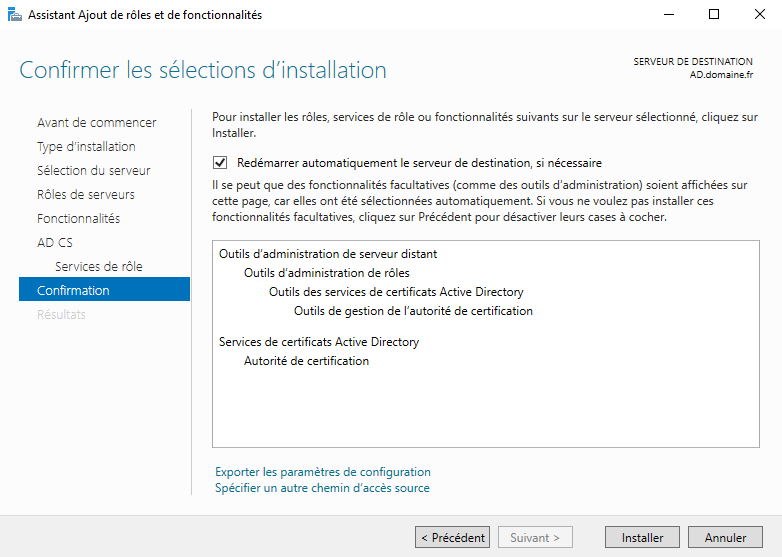
On va par la suite configurer les services de certificat via le gestionnaire de serveur. Il suffit de cliquer sur le petit panneau jaune pour finaliser notre déploiement.
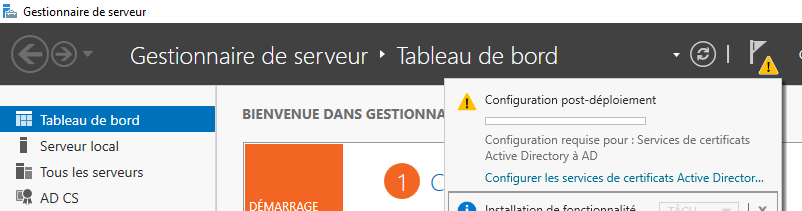
On arrive alors sur le menu de configuration :
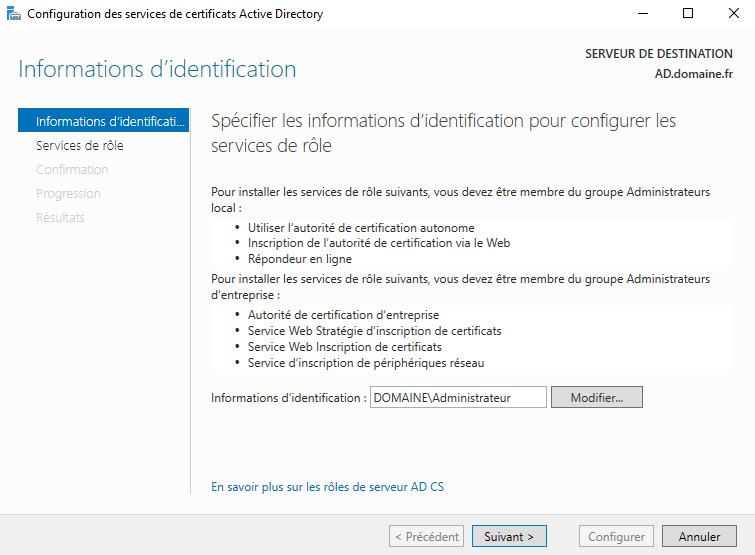
On définit notre serveur en tant qu’autorité de certification :
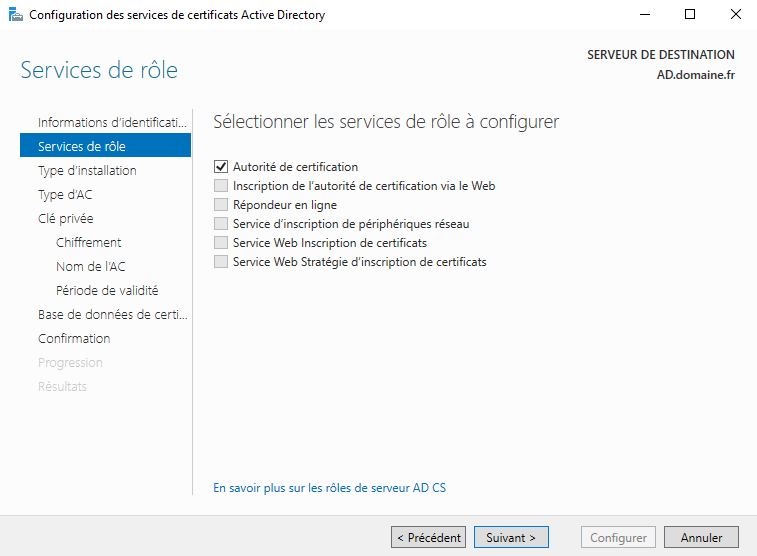
Faites ensuite défiler les menus avec les valeurs par défaut présélectionnées pour les menus suivants :
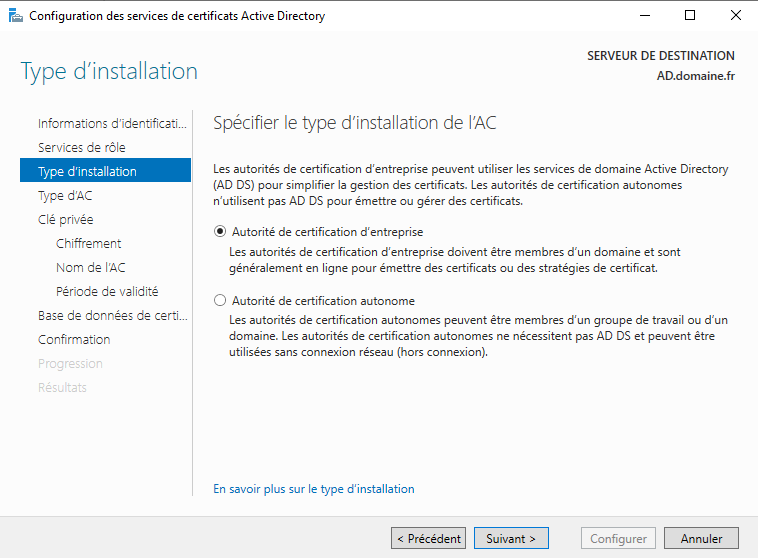
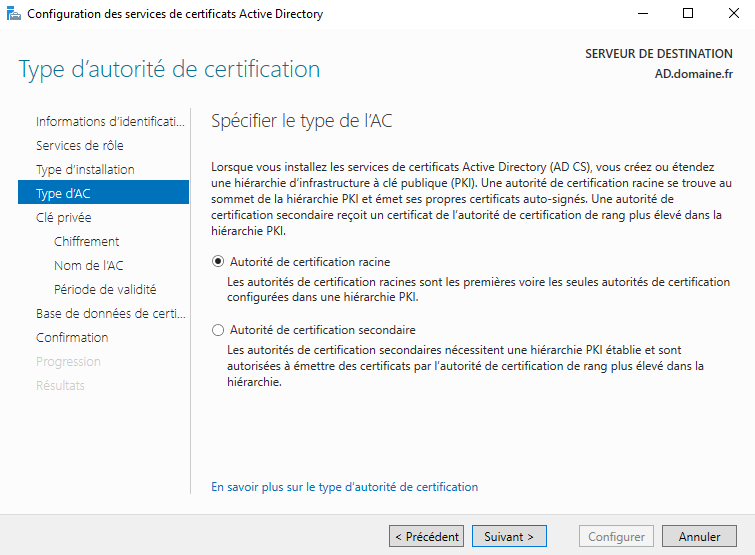
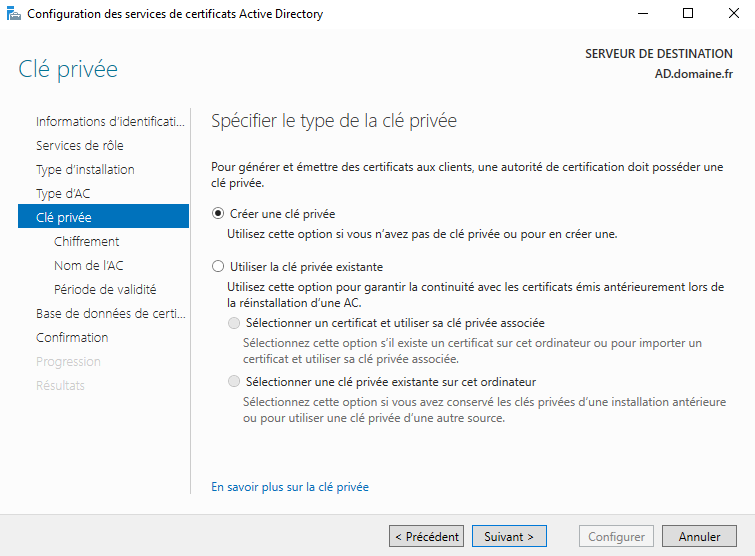
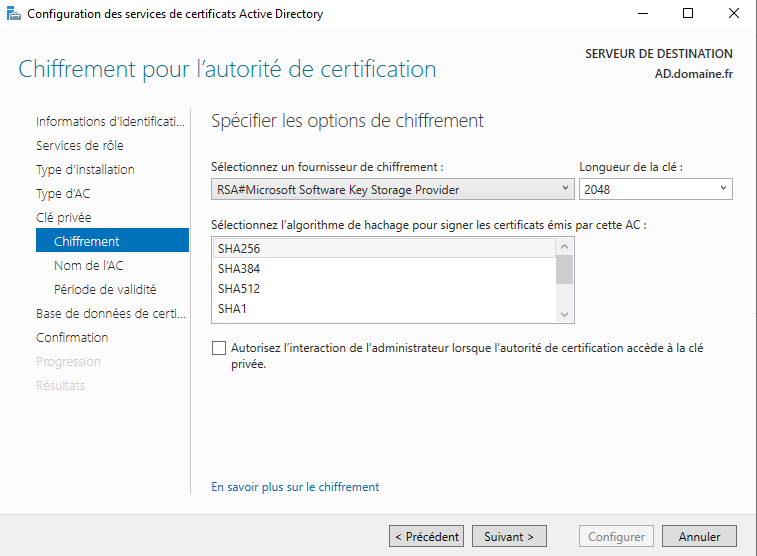
Au niveau du nom de l’autorité de certification indiquez « ROOT-CA » en tant que nom pour l’autorité.
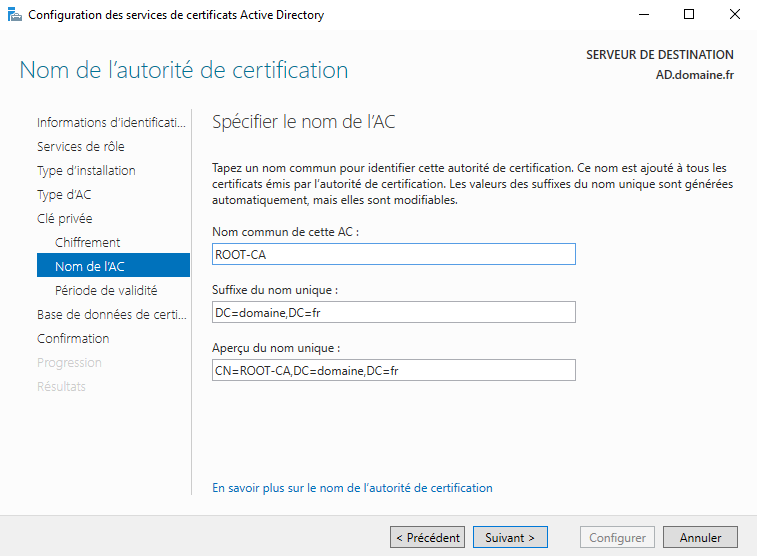
Passez ensuite les menus suivants :
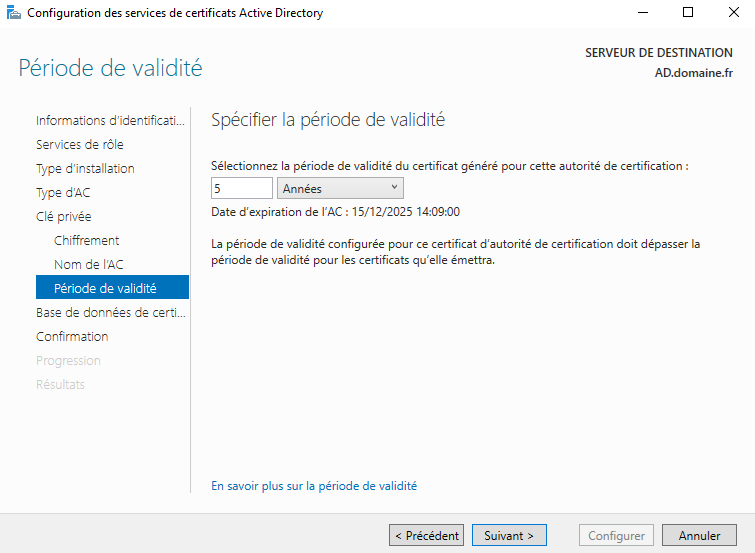
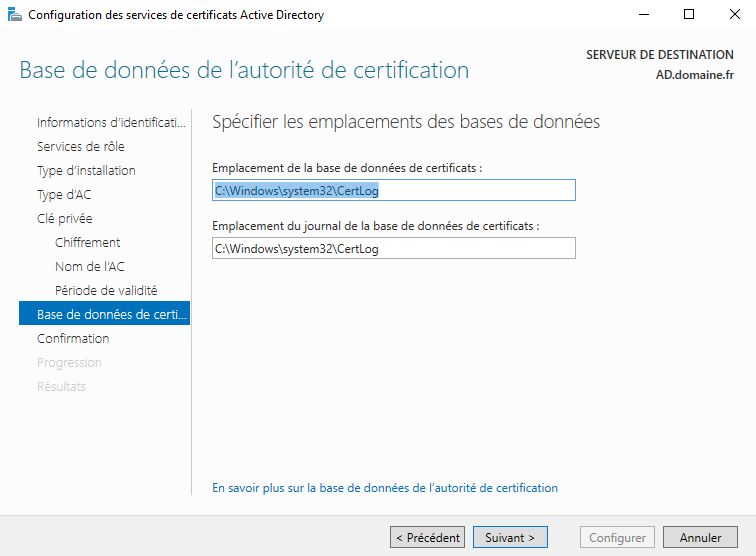
Confirmez enfin la configuration :
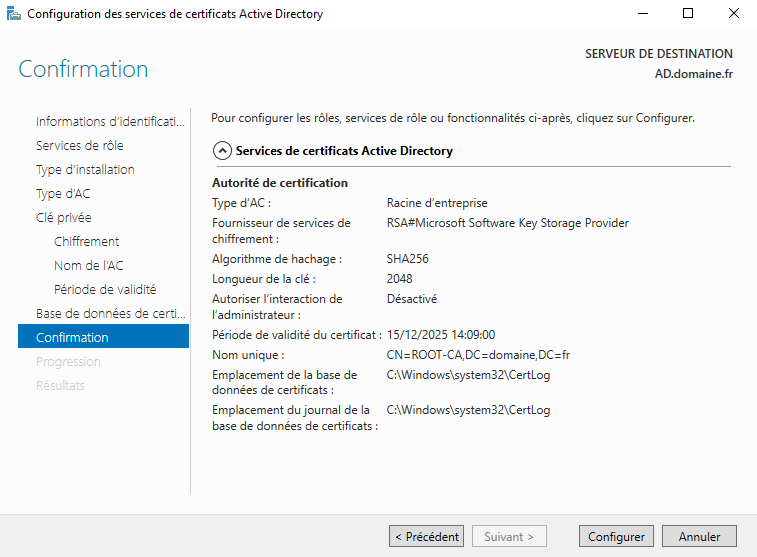
Pour la suite ouvrez le gestionnaire DNS sur votre serveur Active Directory. Dans zone de recherche directe, cliquez droit sur votre nom de domaine et sur nouveaux enregistrements.
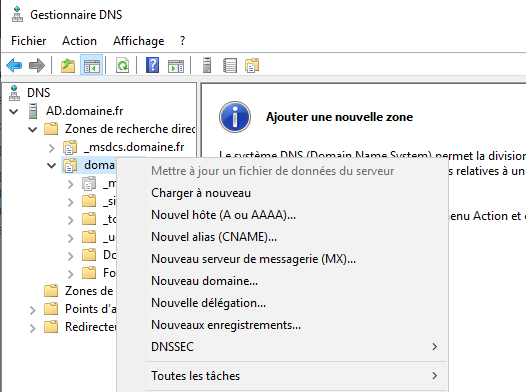
Choisissez emplacement du service (SRV).
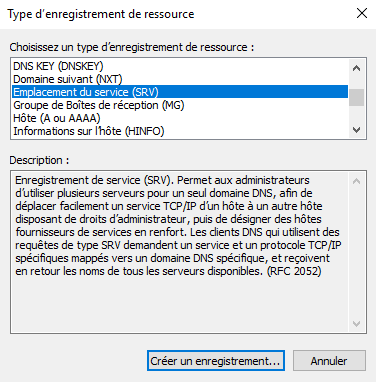
Dans ce nouvel enregistrement indiquez les données suivantes :
Service : _sipinternaltls
protocole : _tcp
Numéro de port : 5061
Hôte : skype.domaine.fr (indiquez le FQDN de votre serveur)
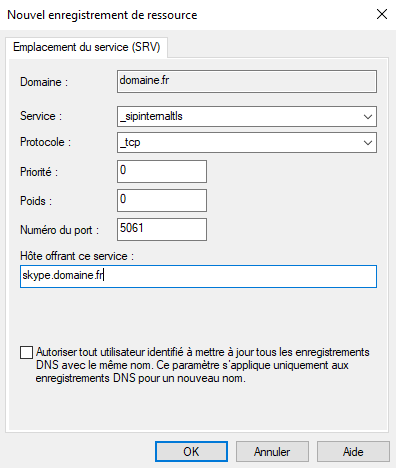
On passe ensuite sur notre serveur Skype.
On ouvre l’explorateur de fichiers, on navigue dans C:\ pour y créer un dossier « share ».
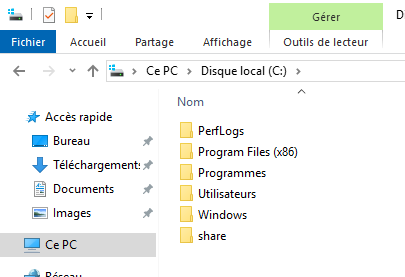
On réalise ensuite un clic droit sur ce dossier, puis propriétés. Dans les paramètres de partage avancé, ajoutez Administrateur Local et Administrateur du domaine avec les droits contrôle total.
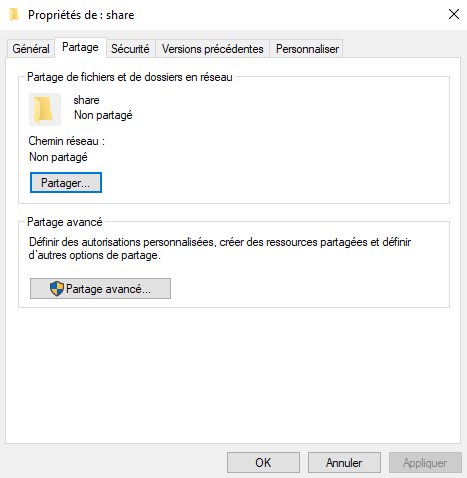
Cochez partager ce dossier. Rendez-vous ensuite dans Autorisations pour ajouter vos droits.
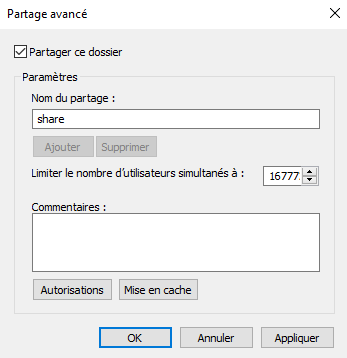
Ajoutez Administrateur Local et Administrateur du domaine avec les droits contrôle total.
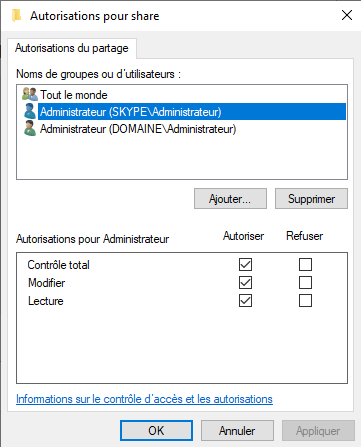
On clique ensuite droit sur l’exécutable Silverlight pour le lancer en tant qu’administrateur. On réalise alors l’installation de Silverlight.
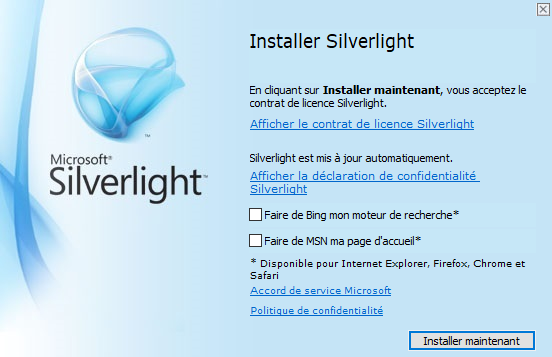
Conservez les mises à jour comme recommandé.
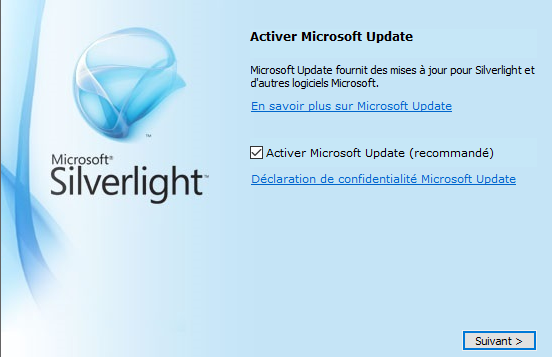
On va ensuite installer UcmaRuntimesetup en exécutant en tant qu’Administrateur. Suivez les étapes de l’installation.
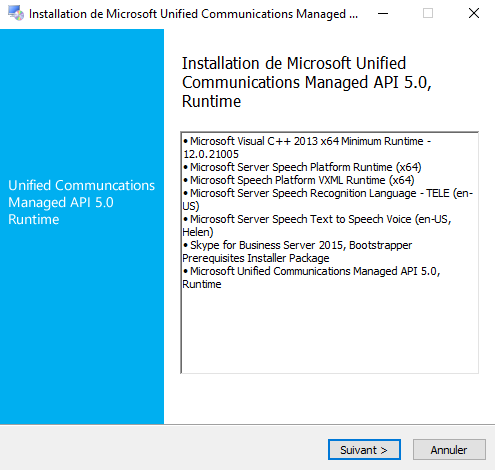
Installez ensuite .NET Framework 4.7 en l’exécutant en tant qu’Administrateur. Cela n’est plus nécessaire pour les versions supérieures à Windows Server 2016.
Installez .NET Framework 3.5 via le gestionnaire de serveur. Poursuivez jusqu’à l’ajout de fonctionnalités, puis ajoutez NET 3.5. Installez la fonctionnalité. (Sur les anciennes versions de Windows Server, il faudra insérer le CD d’installation de Windows Server et indiquer le chemin « CheminduCD:\sources\sxs » pour l’installation de .NET)
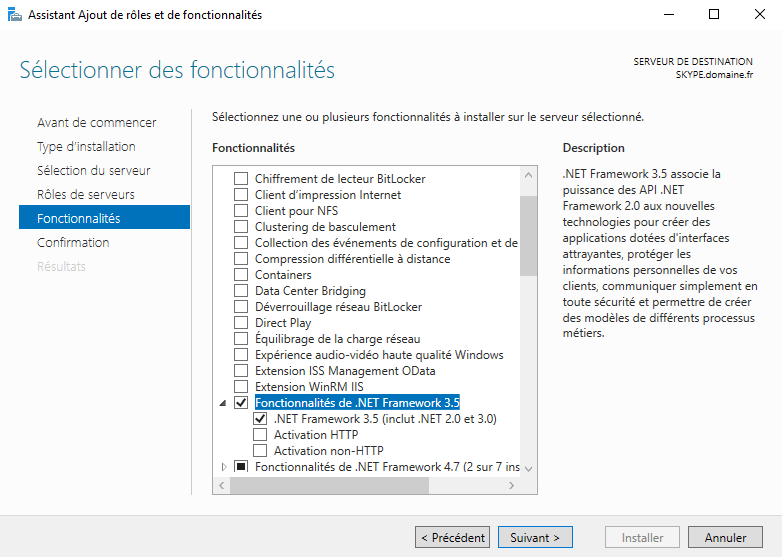
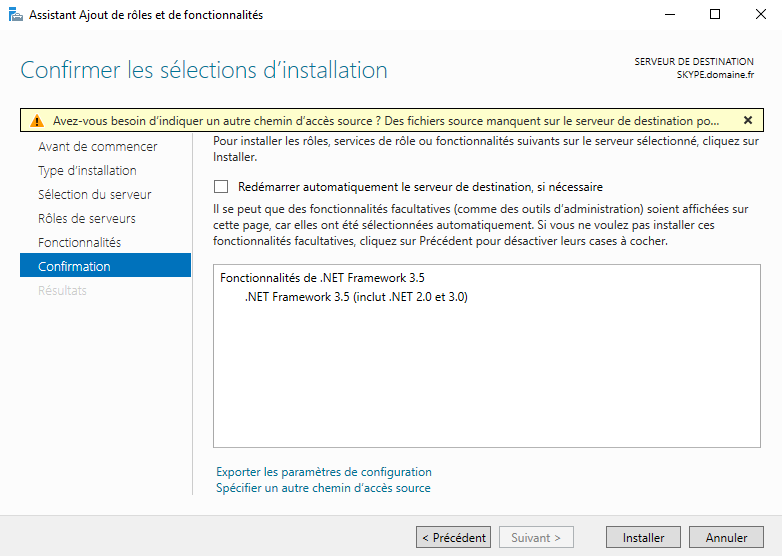
Redémarrez ensuite le serveur.
Au redémarrage, Ouvrez Powershell en tant qu’Administrateur et tapez la commande suivante :
Add-WindowsFeature RSAT-ADDS, Web-Server, Web-Static-Content, Web-Default-Doc, Web-Http-Errors, Web-Asp-Net, Web-Net-Ext, Web-ISAPI-Ext, Web-ISAPI-Filter, Web-Http-Logging, Web-Log-Libraries, Web-Request-Monitor, Web-Http-Tracing, Web-Basic-Auth, Web-Windows-Auth, Web-Client-Auth, Web-Filtering,Web-Stat-Compression, Web-Dyn-Compression, NET-WCF-HTTP-Activation45, Web-Asp-Net45, Web-Mgmt-Tools, Web-Scripting-Tools, Web-Mgmt-Compat, Server-Media-Foundation, Telnet-Client

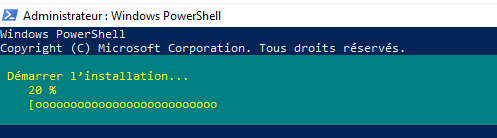
Laissez alors l’installation se dérouler puis redémarrez à nouveau le serveur.
Montez ensuite l’ISO d’installation de skype. Cliquez droit sur le fichier .ISO et sur monter.
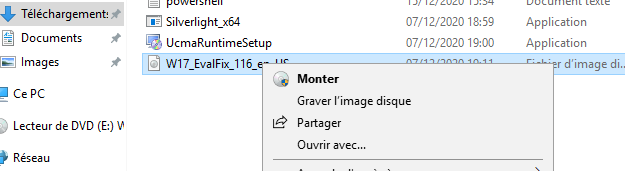
Naviguez ensuite dans le DVD d’installation, dans Skype for business, setup, amd64. Lancez l’application Setup en tant qu’administrateur.
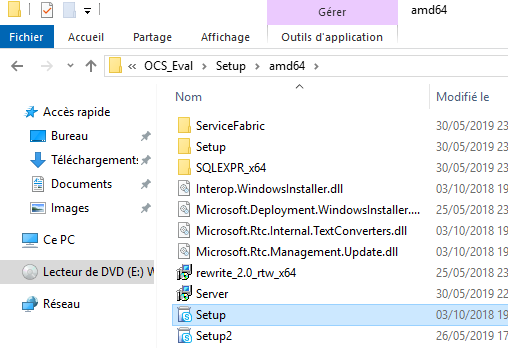
Indiquez que vous souhaitez installer les mises à jour, cliquez ensuite sur install pour lancer l’installation.
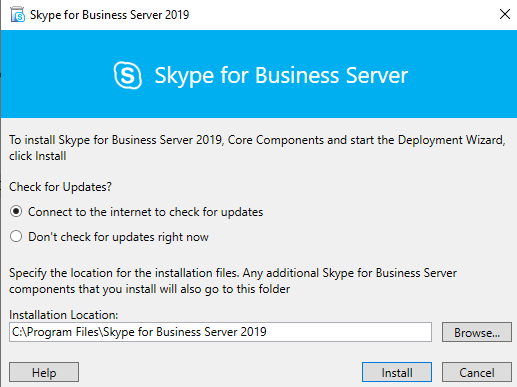
Acceptez ensuite le contrat de licence. Des mises à jour vont se déployer.
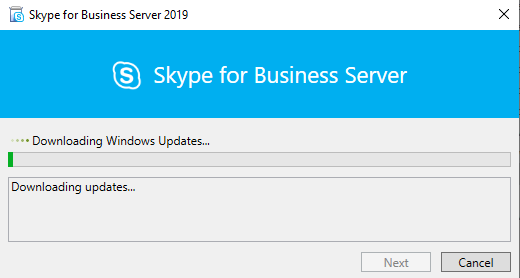
Vous arriverez ensuite sur le menu de déploiement de Skype.
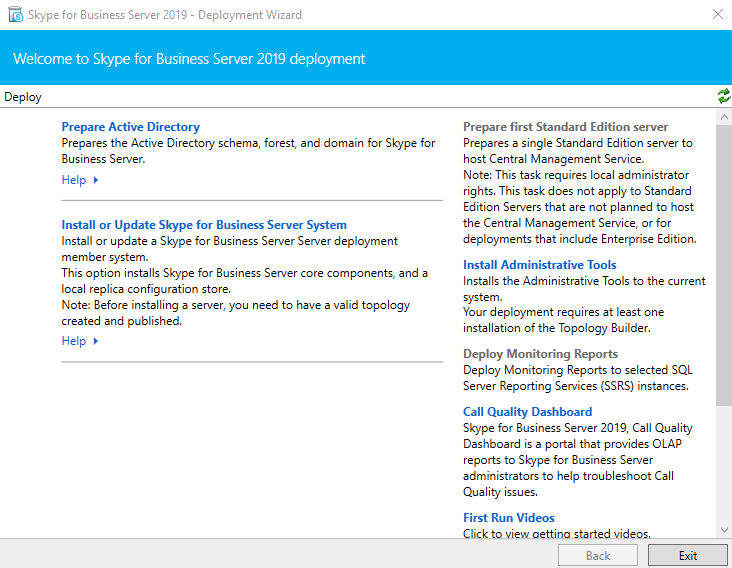
Cliquez alors sur le premier menu « Prepare Active Directory ». Cliquez ensuite sur le bouton « Run » du menu « Prepare Schema ». Suivez ensuite le déploiement.
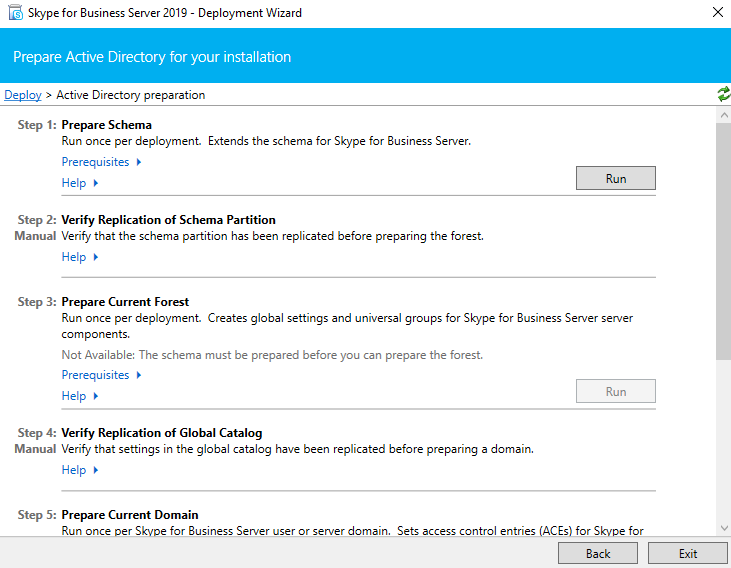
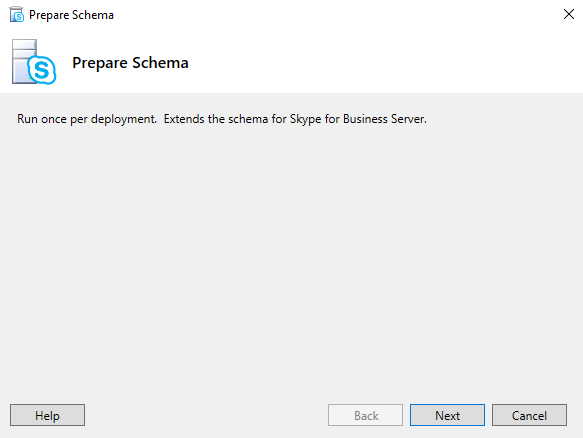
L’utilitaire va alors préparer le schéma sur le serveur Active Directory. Laissez le déploiement se dérouler et cliquez sur finish.
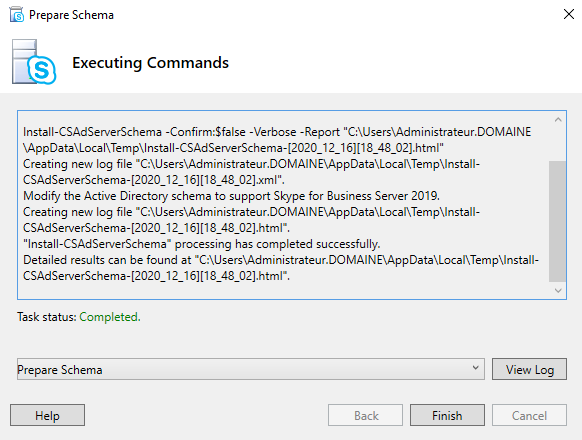
Vous retournerez ensuite sur la page de préparation Active Directory, cliquez sur le bouton « Run » de l’étape 3 qui devrait être cliquable.
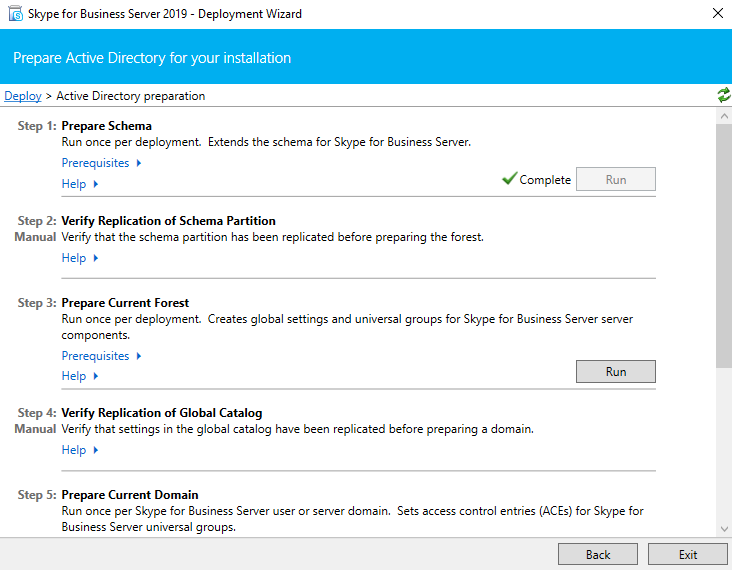
Dans ce nouveau menu indiquez votre domaine :
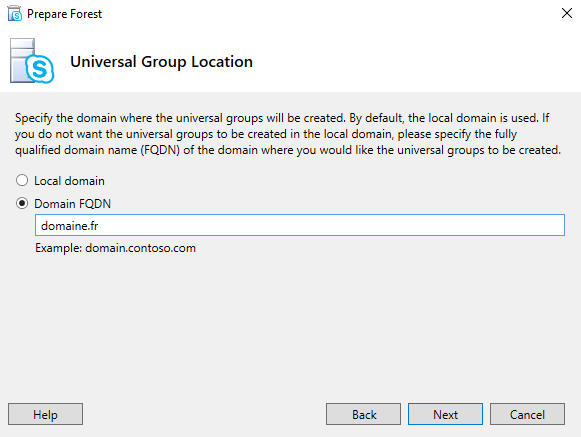
Poursuivez ensuite le déploiement :
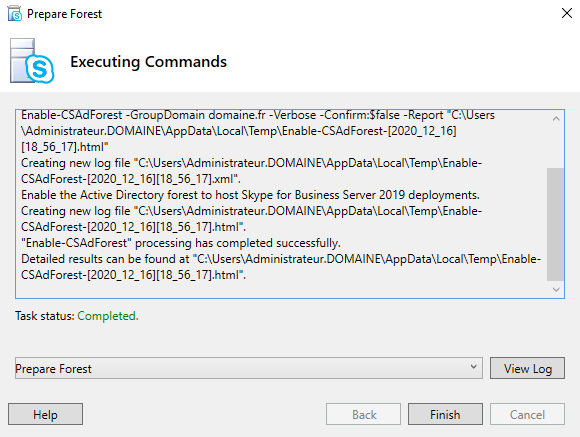
Démarrez enfin l’étape 5 en cliquant sur « Run » :
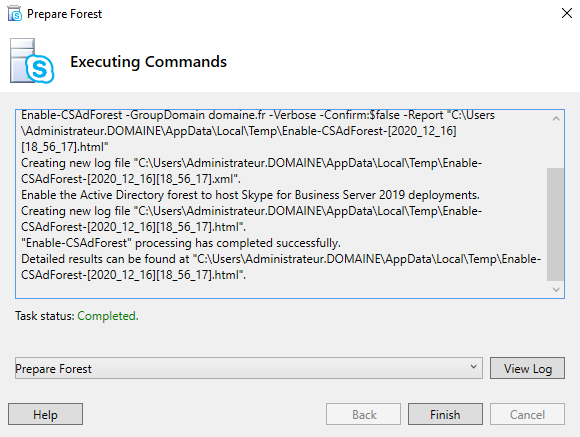
Revenez sur le serveur AD :
Ouvrez « Utilisateurs et Ordinateurs Active Directory ».
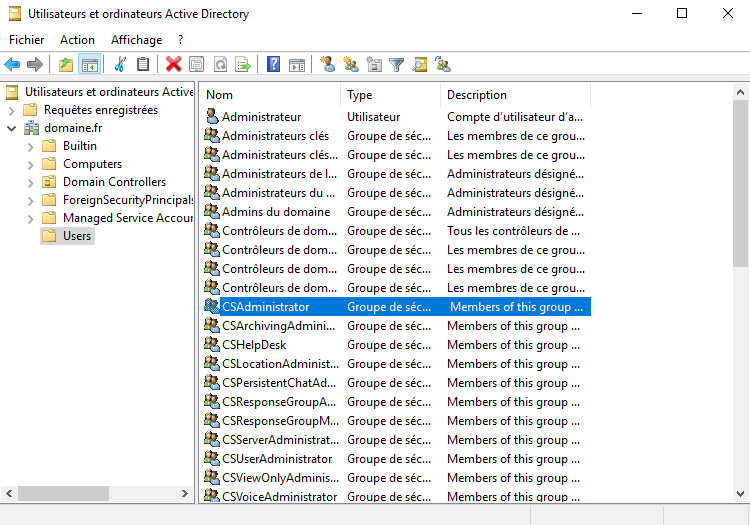
Recherchez l’utilisateur CSAdministrator. Ouvrez ses propriétés via un clic droit.
Dans l’onglet membres, ajoutez votre administrateur de domaine.
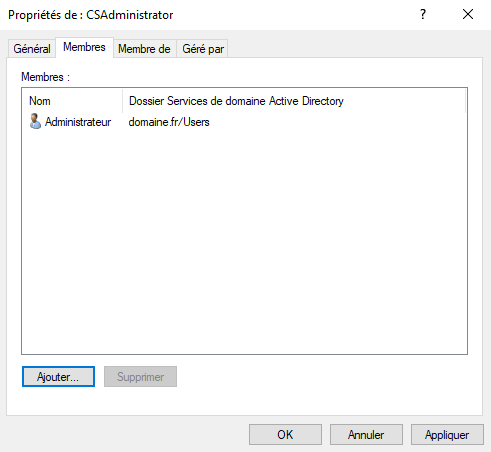
Faites de même avec l’utilisateur RTCUniversalServerAdmins :
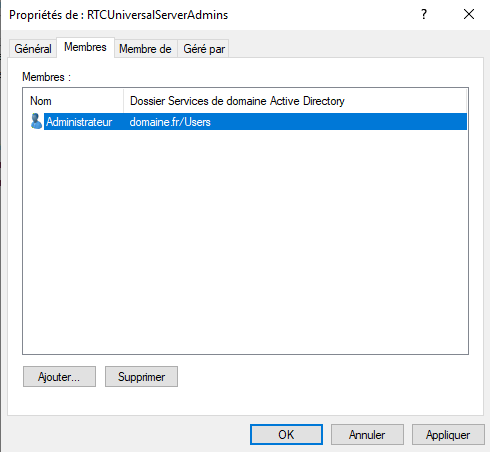
Retournez sur le serveur Skype :
Revenez sur la page principale de l’utilitaire de déploiement Skype et cliquez sur « Prepare first Standard Edition server ».
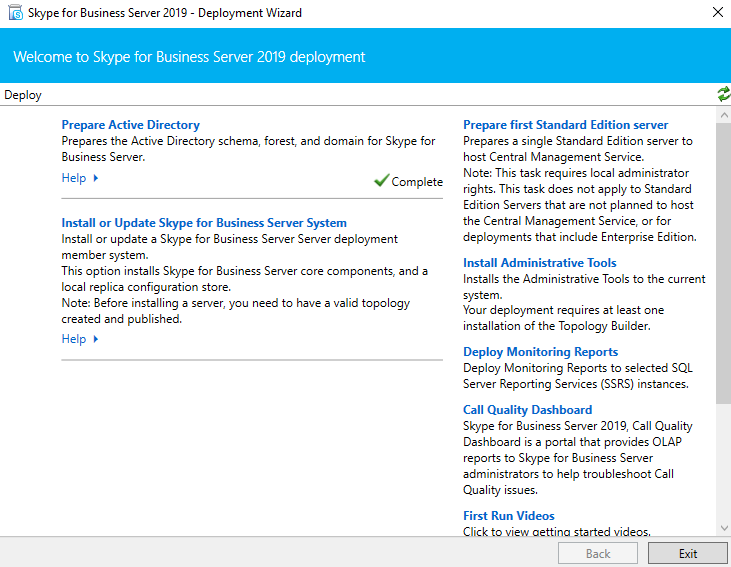
Laissez l’installation se dérouler.
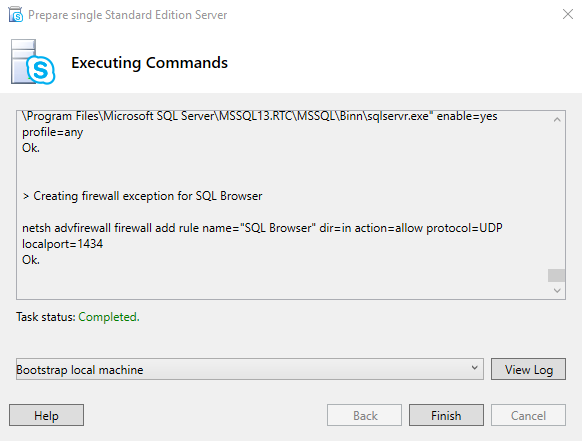
Cliquez ensuite sur « Install Administrative Tools ».
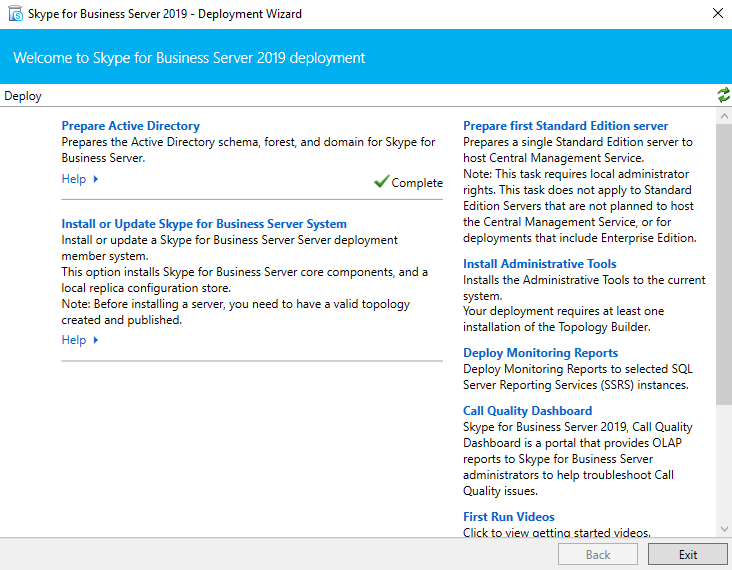
Suivez l’installation.
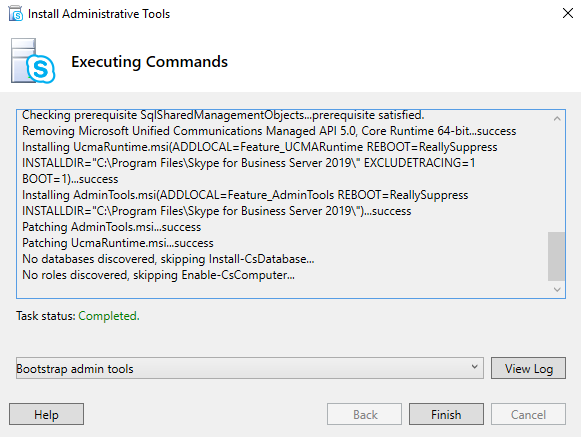
Une fois cela terminé, ouvrez « Skype for Business Server Topology ».
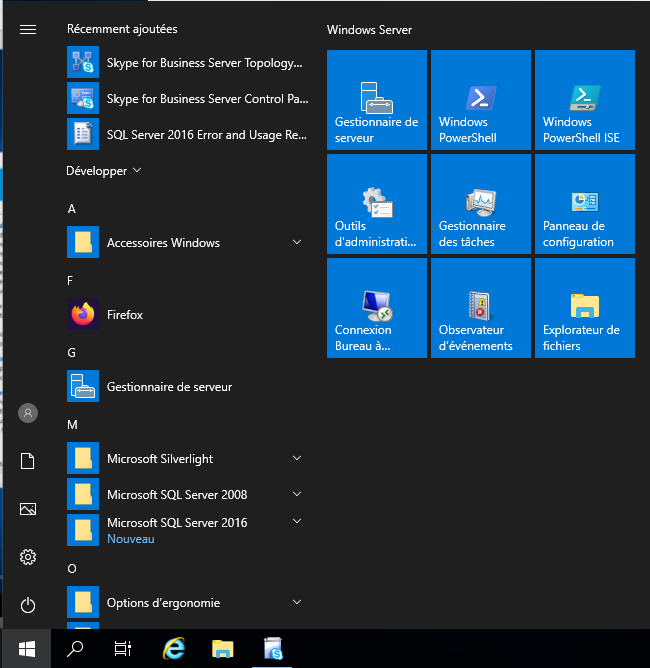
Choisissez ensuite « New Topology » :
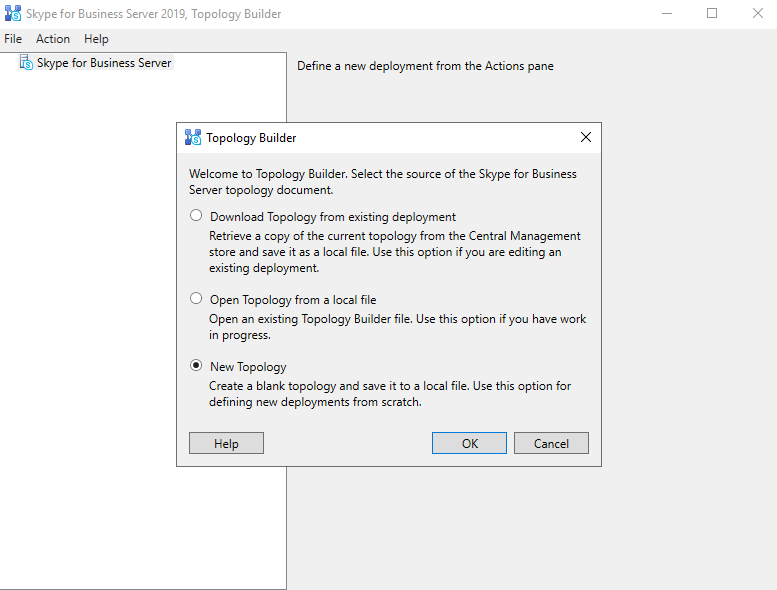
Sauvegardez ensuite votre Topologie dans un fichier de configuration :
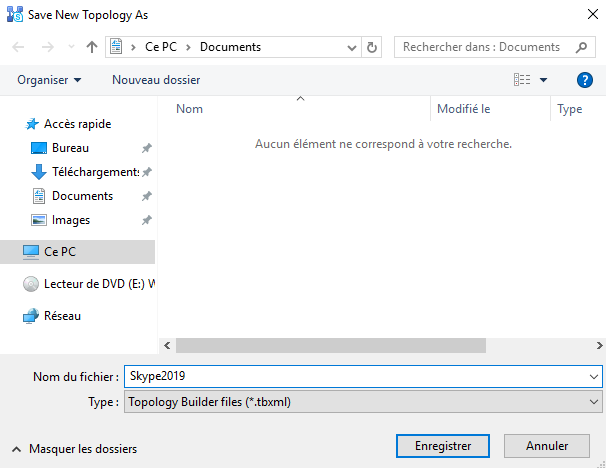
Indiquez ensuite votre domaine SIP :
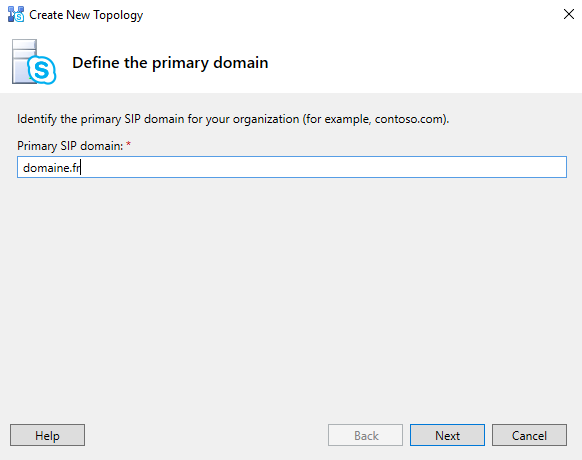
Vous n’avez pas besoin d’en ajouter d’autres, cliquez sur suivant.
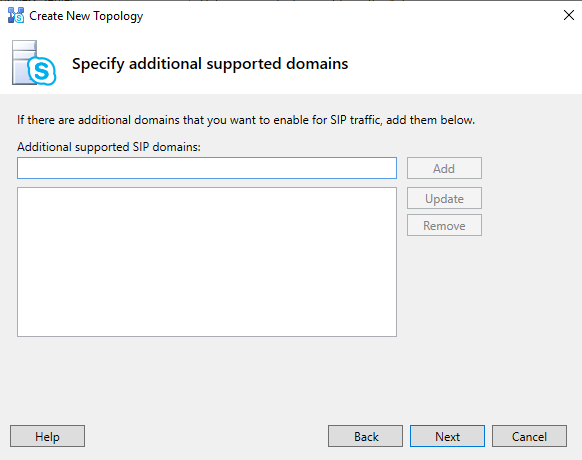
Indiquez le nom de votre domaine pour cette zone :
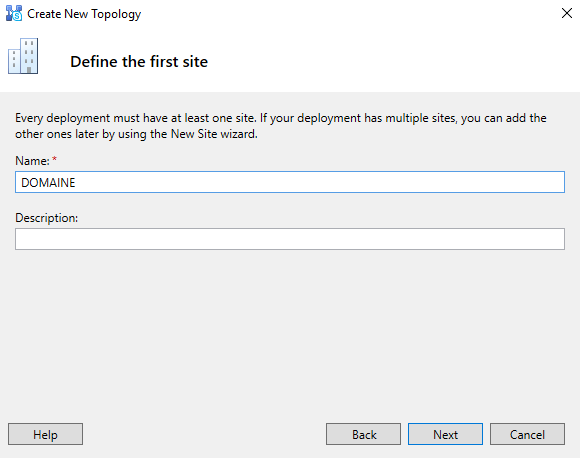
Indiquez l’emplacement de votre serveur :
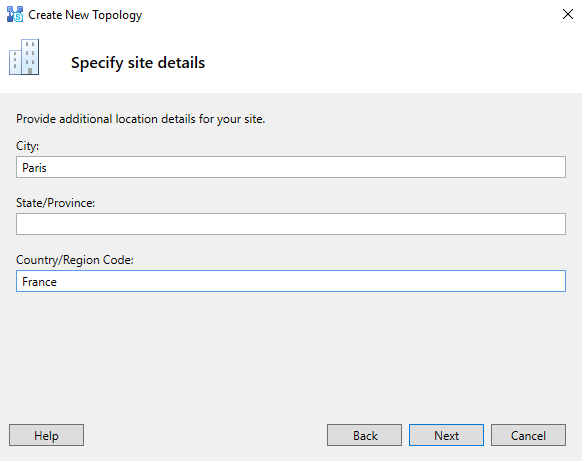
Finissez ensuite la configuration de votre topologie.
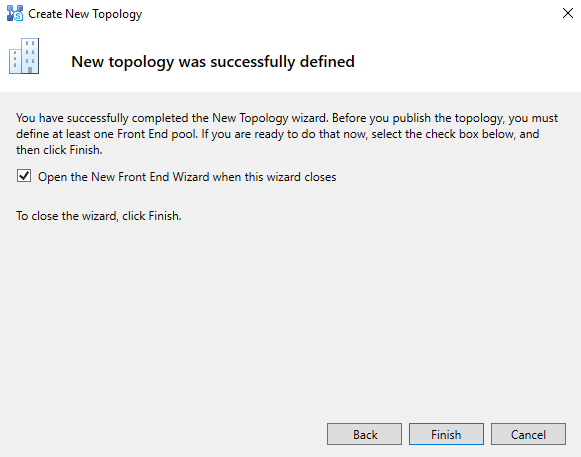
Un nouvel utilitaire va alors s’ouvrir pour définir vos paramètres de serveur.
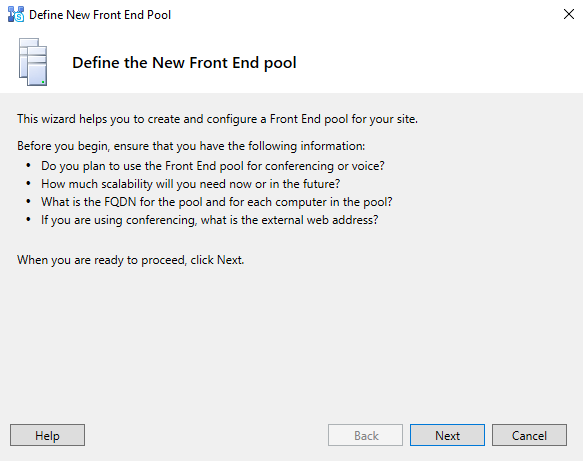
Renseignez le FQDN de votre serveur Skype et choisissez « Standard Edition Server ».
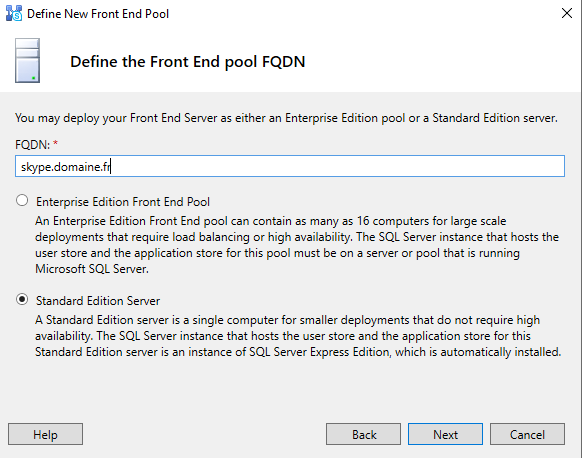
Choisissez les options que vous souhaitez pour votre serveur. Pour ma part, je sélectionne les options me permettant de réaliser des conférences Skype en interne.
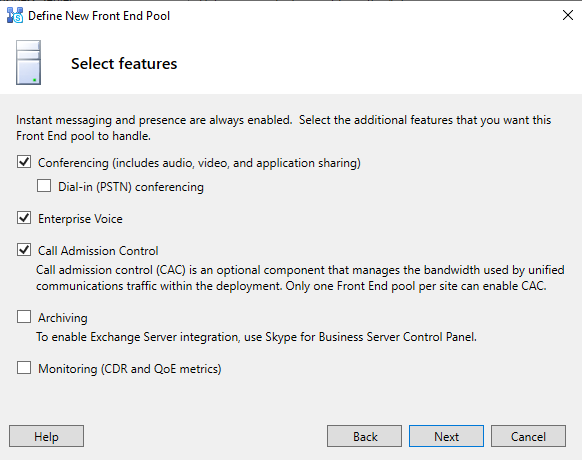
Indiquez que vous souhaitez un serveur de médiation sur ce serveur :
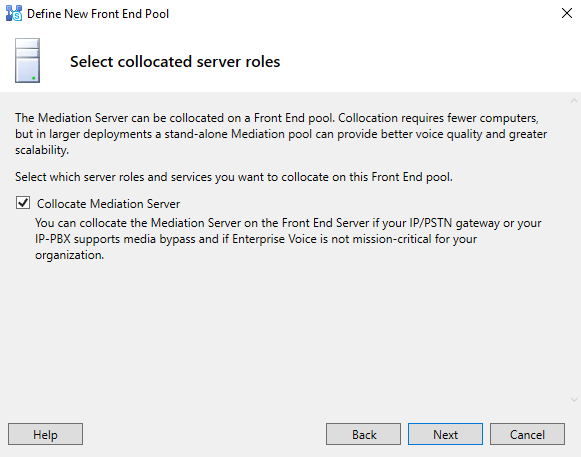
Si vous prévoyez de déployer un cluster de serveurs, cochez la case suivante :
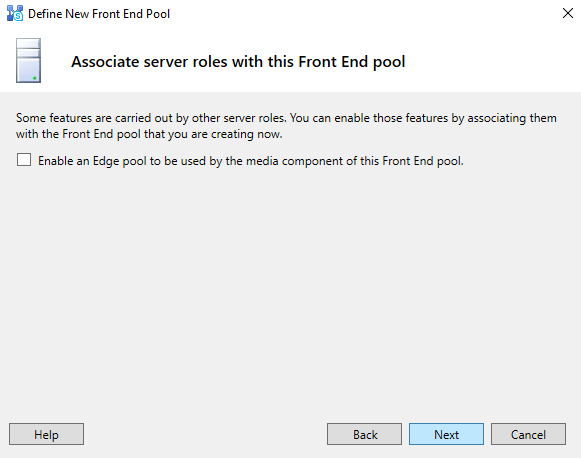
Laissez les paramètres de bases de données par faut.
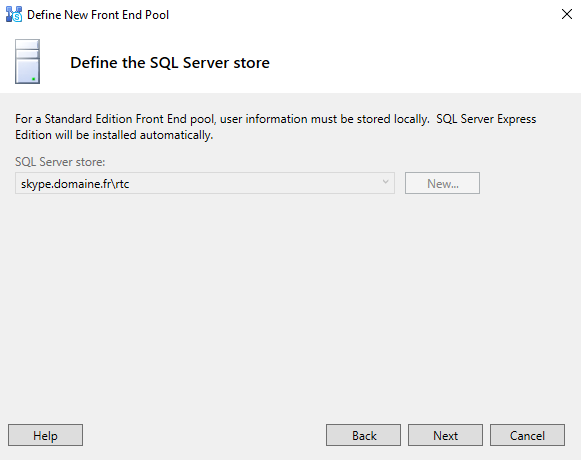
Le dossier partagé sur le serveur que nous avons mis en place précédemment se retrouve dans le menu suivant :
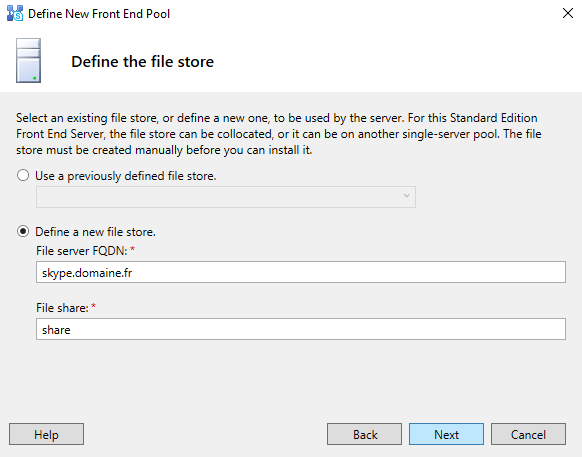
On retrouve ensuite l’URL de notre serveur Skype.
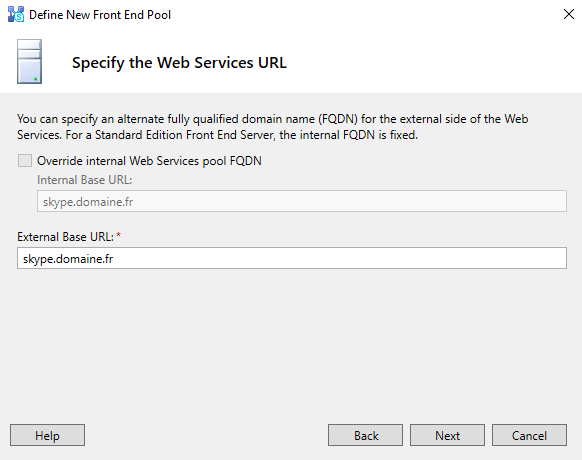
Pour la partage des Web Apps, nous allons maintenant indiquer notre domaine, cliquez sur « New ».
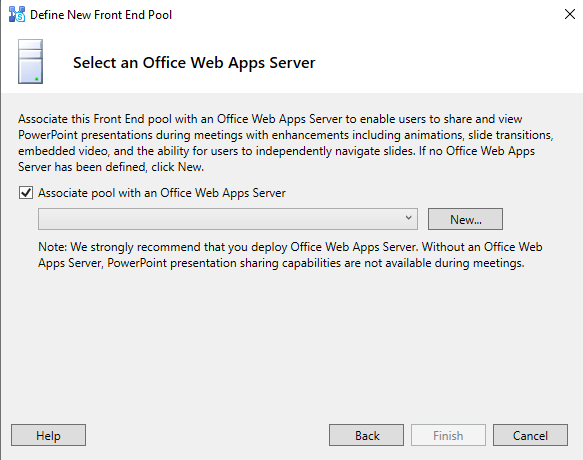
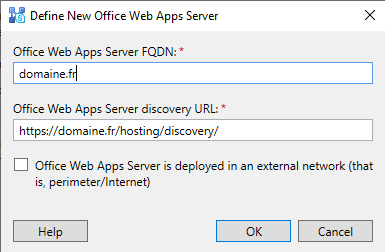
Cliquez enfin sur finish.
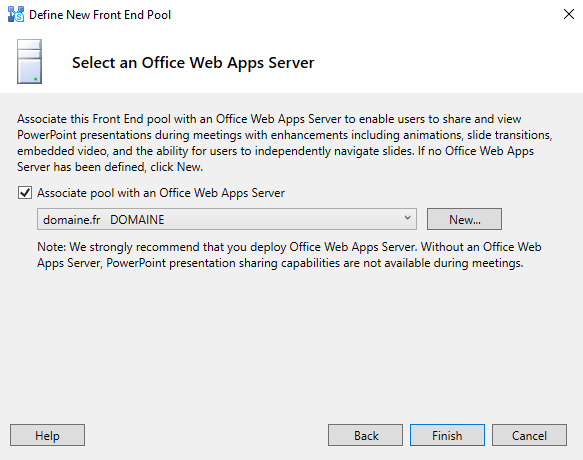
Nous revenons ensuite au menu de l’utilitaire de topologie. Cliquez sur « Action » puis « Edit Properties », vous devriez obtenir le menu suivant :
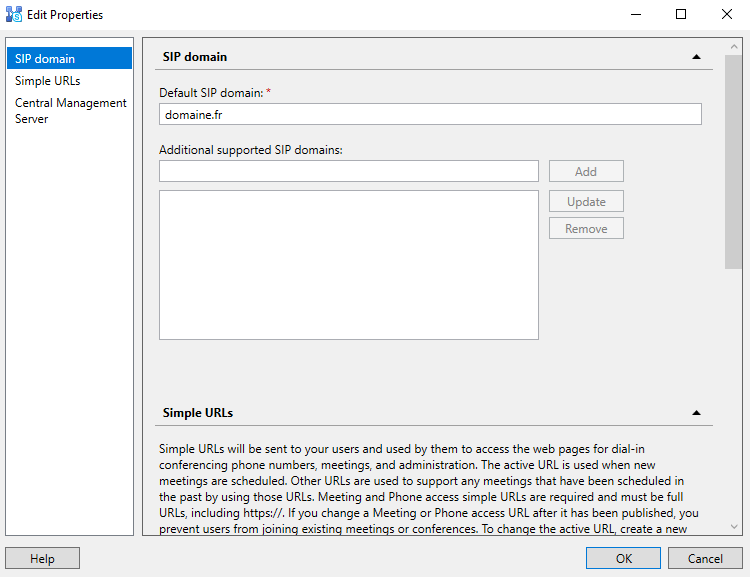
Descendez jusqu’au champ « Administrative access URL », indiquez votre URL en ajoutant admin avant votre nom de domaine. Puis dans « Central Management Server », choisissez votre serveur Skype.
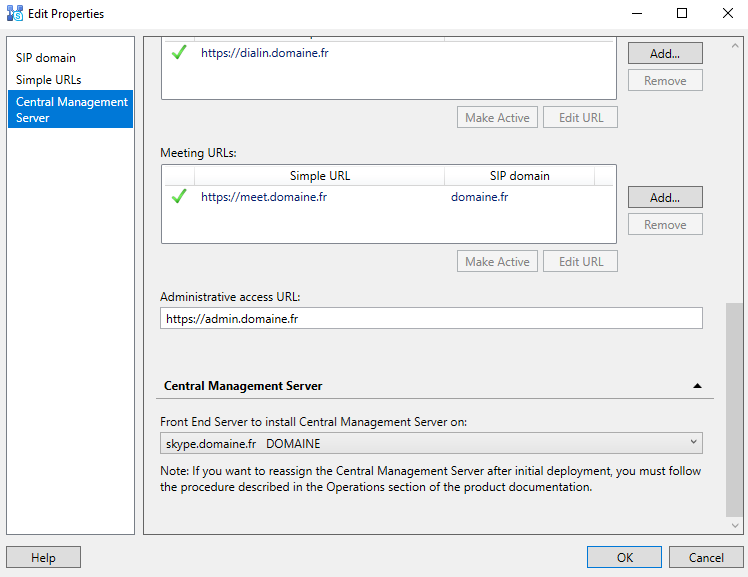
Sur le menu principal, cliquez à nouveau sur « Action » puis sur « Publish Topology ».
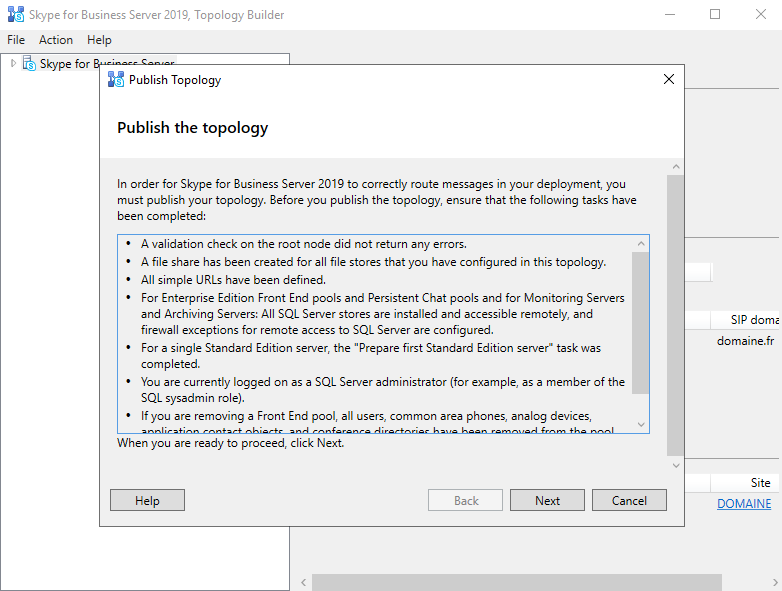
Conservez les valeurs par défaut.
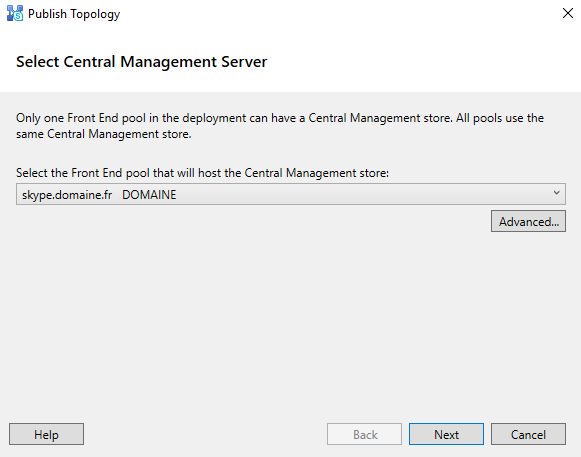
Votre topologie va alors se déployer.
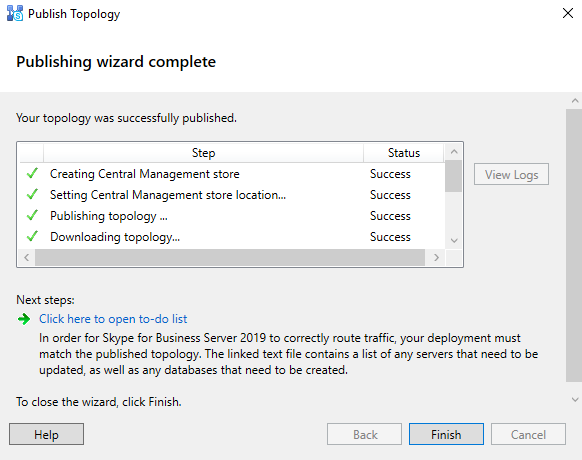
Nous revenons enfin sur l’utilitaire de déploiement. Nous allons initier l’installation finale du serveur en cliquant sur « Install or Update Skype for Business Server System ».
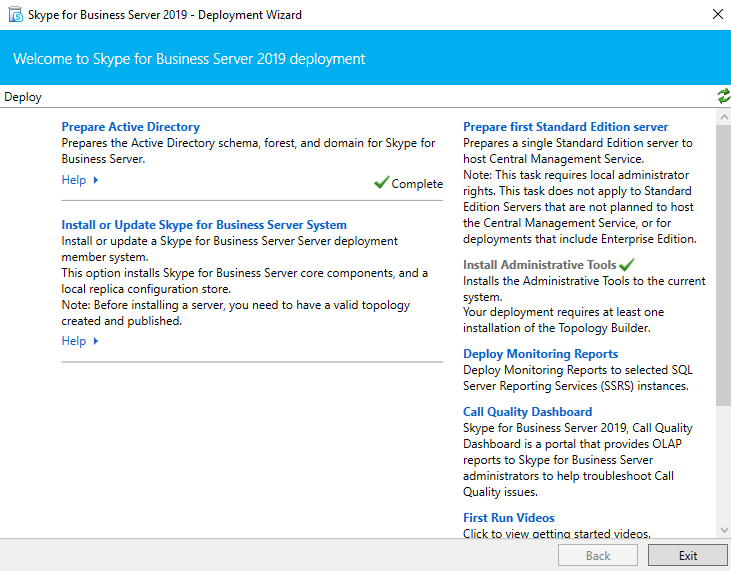
Cliquez ensuite sur le bouton « Run » de la première étape.
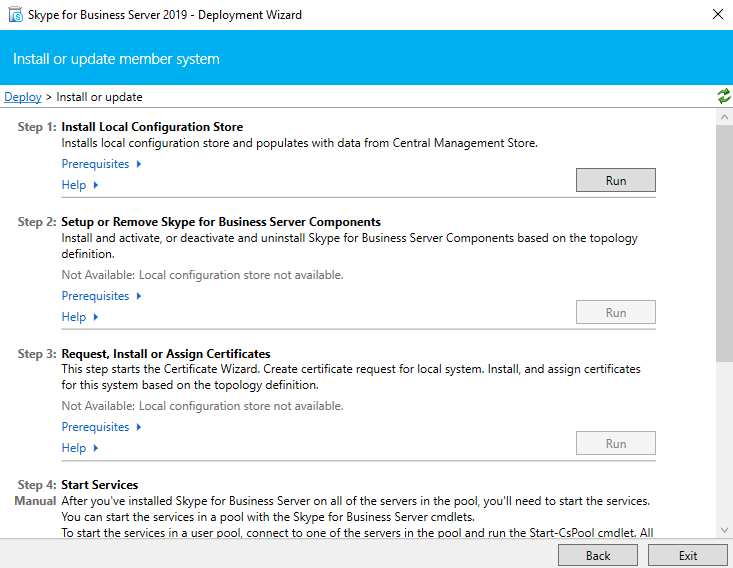
Suivez les étapes d’installation en laissant les valeurs par défaut.
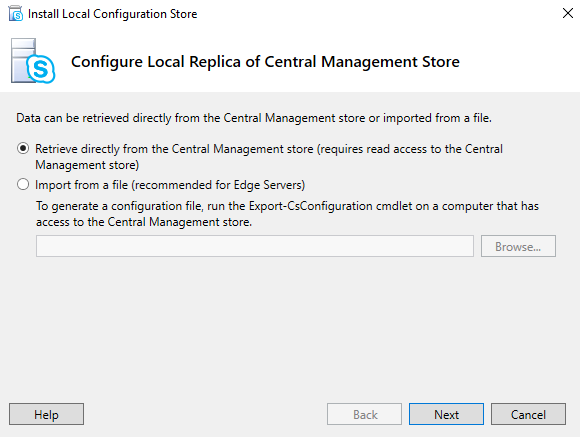
L’installation va ensuite se dérouler :
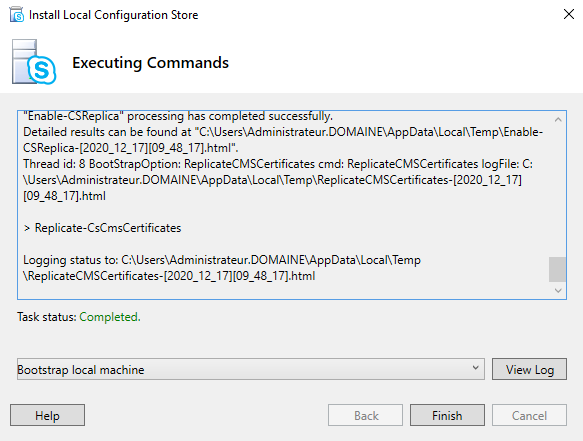
Rendez vous ensuite dans le gestionnaire de serveur pour ajouter des rôles et des fonctionnalités. Ajoutez ou vérifiez que les rôles et fonctionnalités suivantes sont bien installées :
Fonctionnalités
- Extension IIS Management ODATA
- Activation HTTP
Rôles
- Authentification de base
- Authentification Windows
- Outils de gestion
- Console de gestion IIS
- Scripts et Outils de gestion IIS
- Service de gestion
- Compatibilité avec la gestion IIS 6
- Compatibilité de métadonnées IIS 6
- Compatibilité avec le service WMI IIS 6
- Outils de script IIS 6
- Console de gestion IIS 6
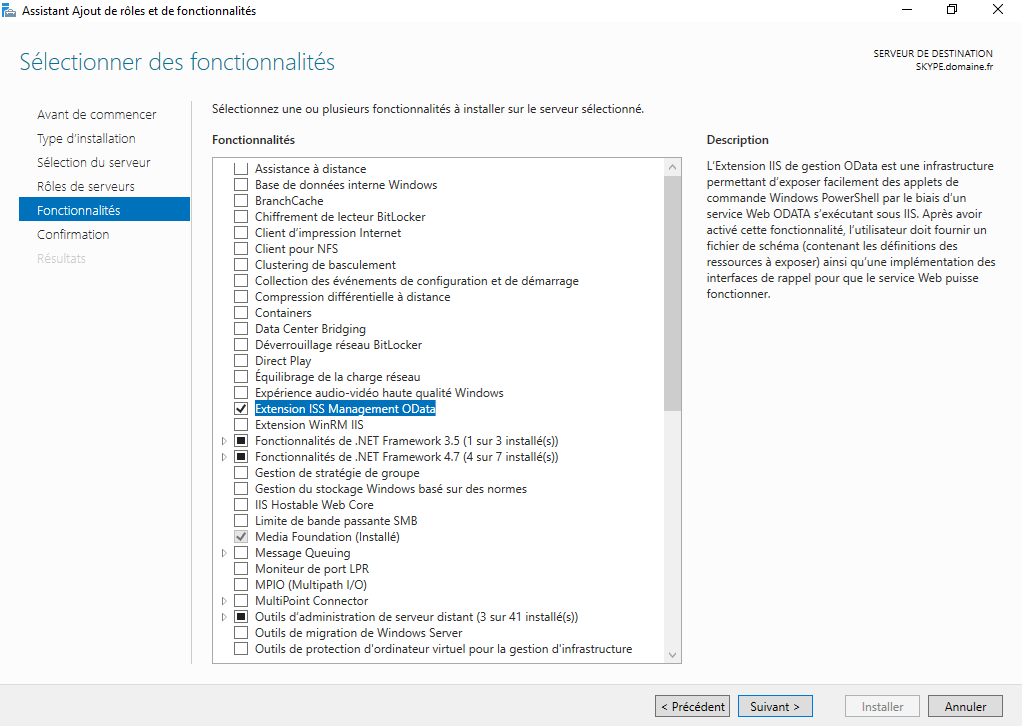
Installez ces modules si nécessaire puis redémarrez le serveur et réouvrez l’utilitaire de déploiement de Skype.
Cliquez ensuite sur le bouton « Run » de la deuxième étape :
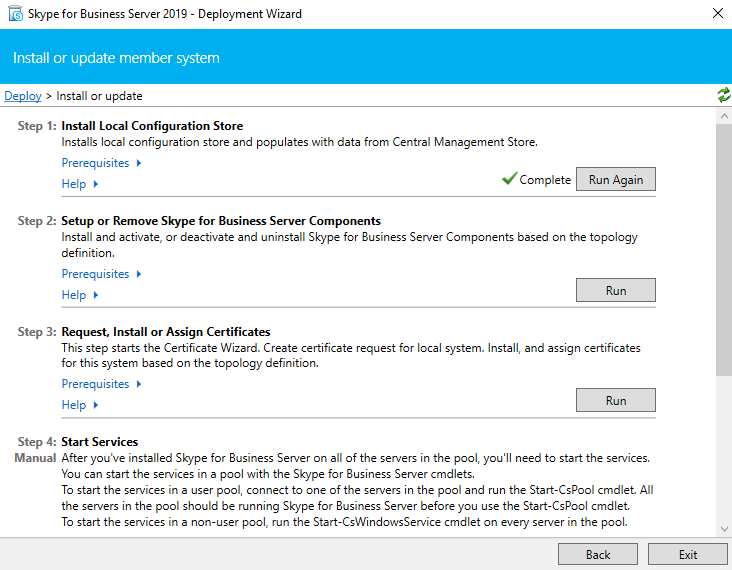
L’installation va également se dérouler.
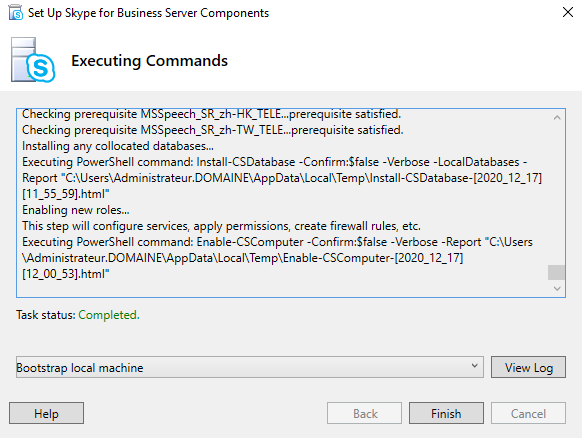
Lancez désormais la troisième étape via le bouton « Run » :
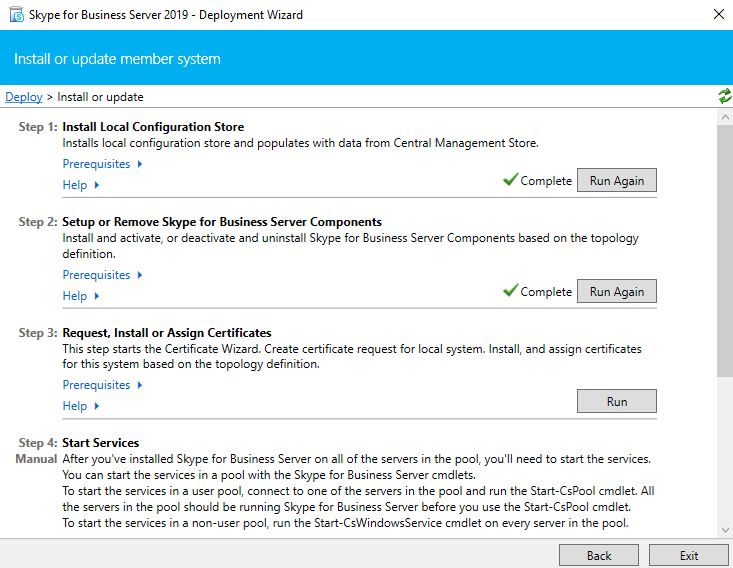
Nous arrivons enfin sur la page des certificats, cliquez sur « Request ».
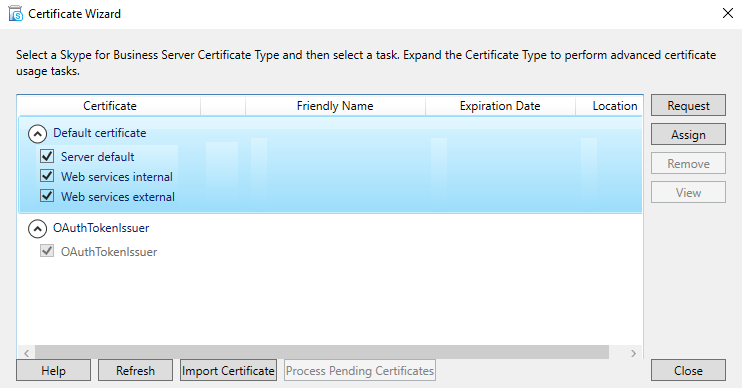
Renseignez votre domaine dans Organization et dans Organizational unit. Renseignez ensuite vos paramètres régionaux comme le pays et la ville. Et cochez tous vos domaines SIP dans la liste :
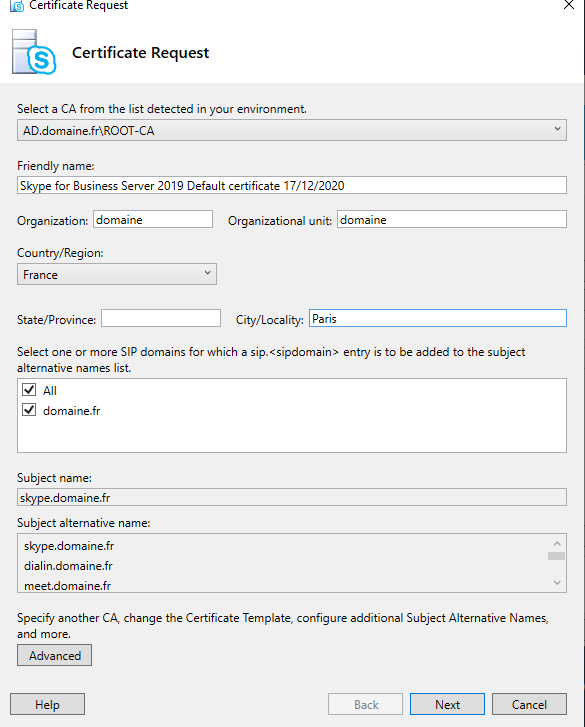
Lancez ensuite la demande de certificats.
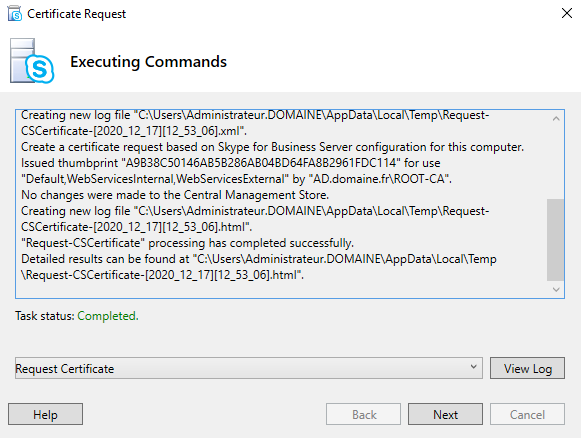
Nous allons maintenant arriver à l’assignement des certificats :
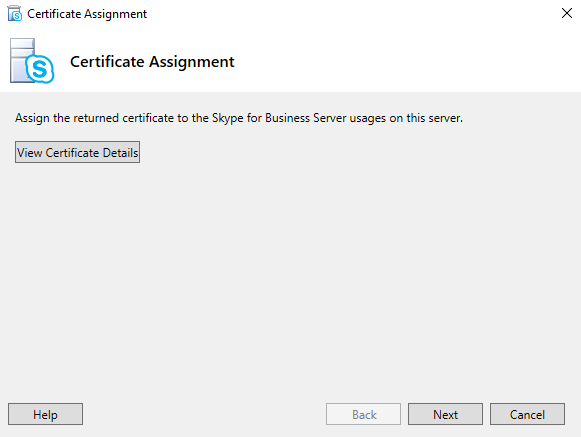
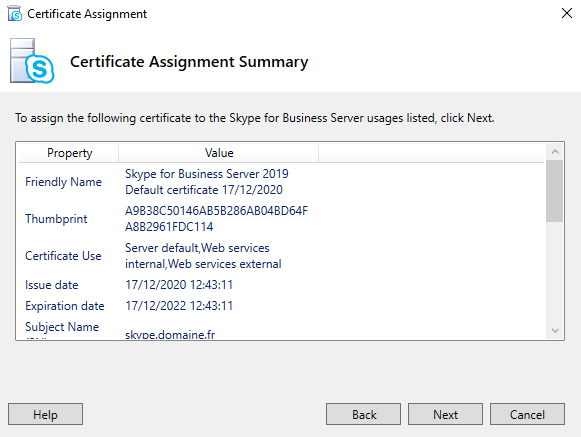
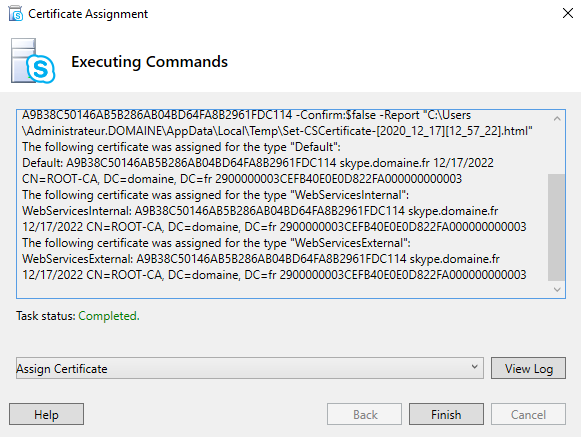
Nous allons maintenant revenir sur l’utilitaire des certificats et cliquer sur le bouton « Assign » :
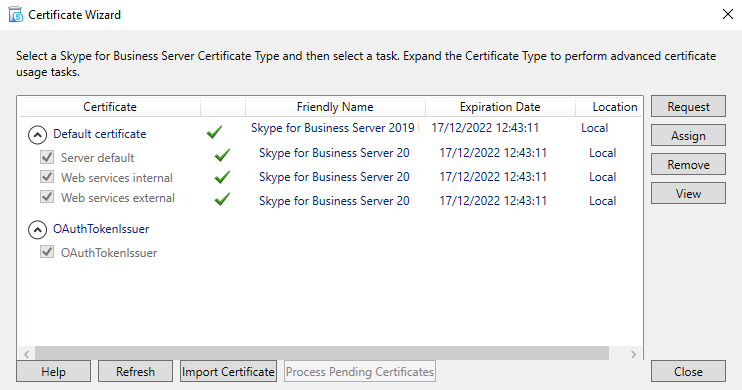
Suivez les étapes :
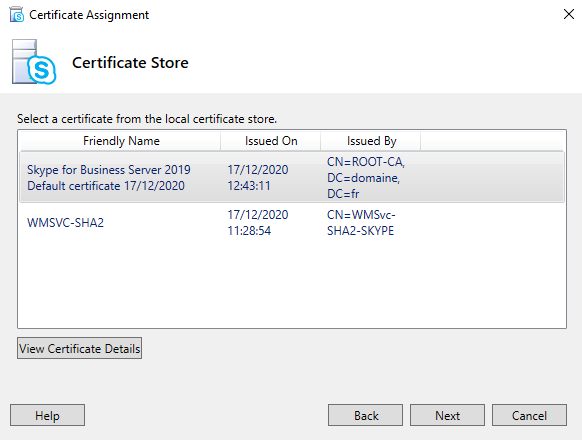
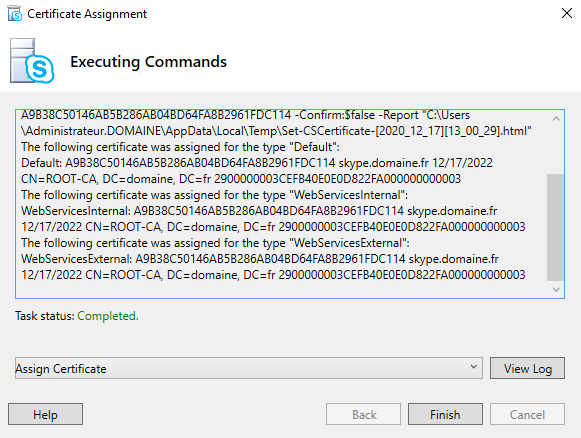
Une fois terminé fermez le gestionnaire de déploiement Skype.
Redémarrez votre serveur.
Réalisez vos mises à jour et redémarrez si nécessaire.
Ouvrez ensuite le panneau de contrôle de Skype (Skype for Business Server Control Panel) en tant qu’administrateur. Il vous sera demandé de vous connecter avec vos identifiants d’administrateur.
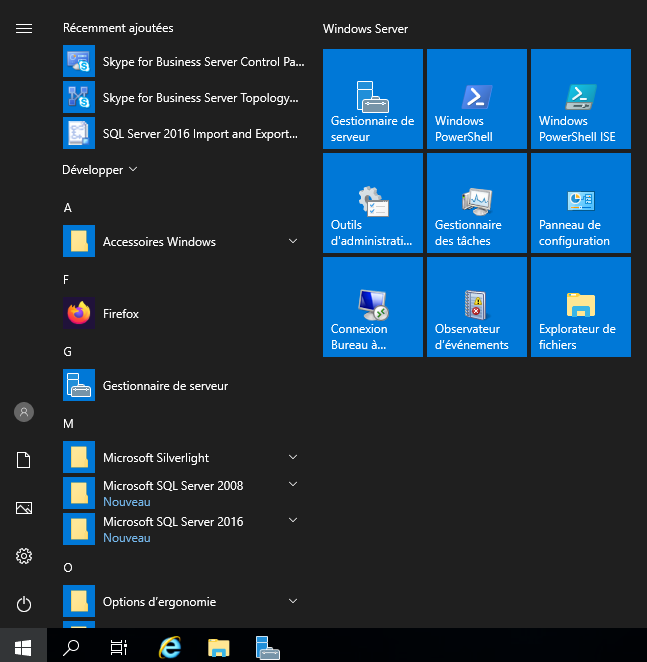
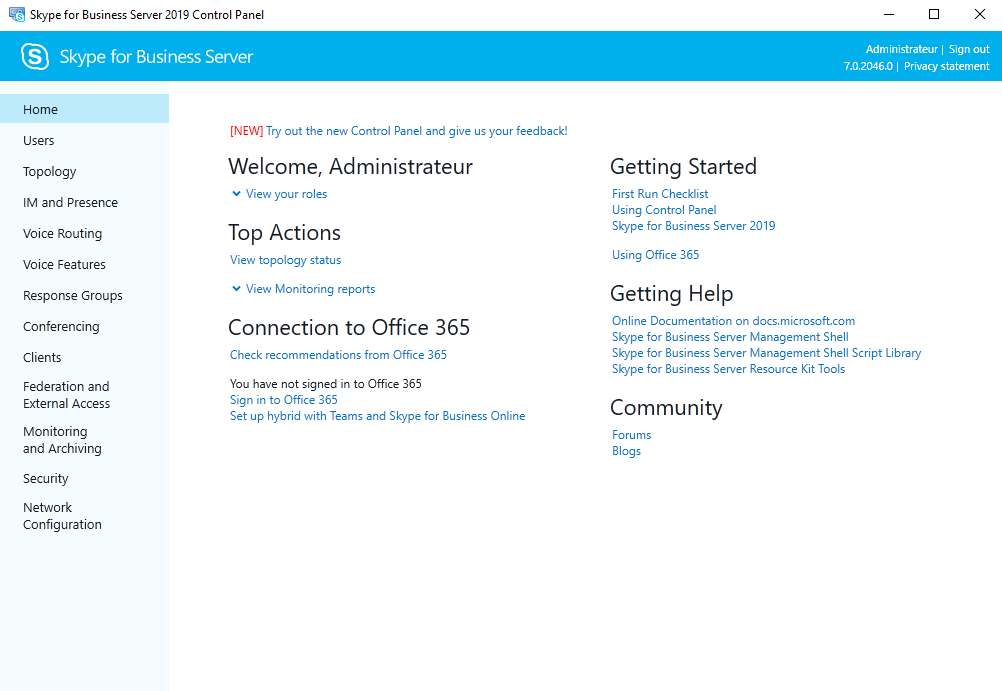
Vous êtes désormais en mesure d’administrer votre serveur Skype. Dans la rubrique utilisateurs (Users), vous devriez voir vos utilisateurs de domaine remonter si ceux-ci disposent d’une adresse mail dans leurs propriétés de votre annuaire AD.
Rendez vous dans la rubrique Users puis cliquez sur Enable Users :
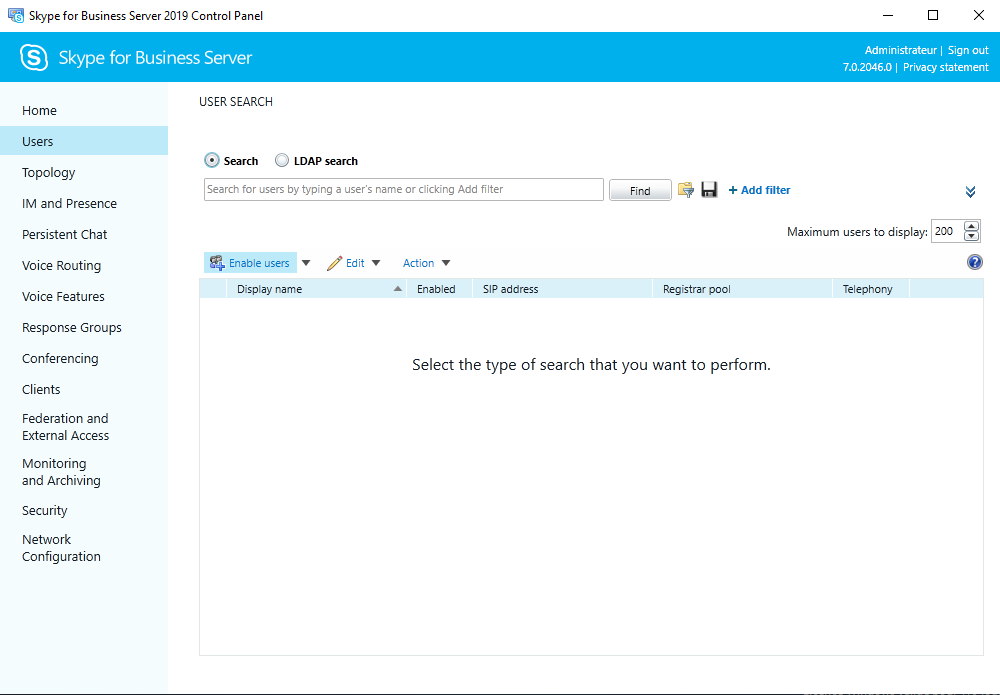
Pour ajouter un utilisateur, cliquez sur « ADD », recherchez un utilisateur de votre AD. Puis assignez un pool pour votre utilisateur, ici nous n’avons que notre serveur front-end. Pour terminer cliquez sur « Enable » en haut de ce menu.
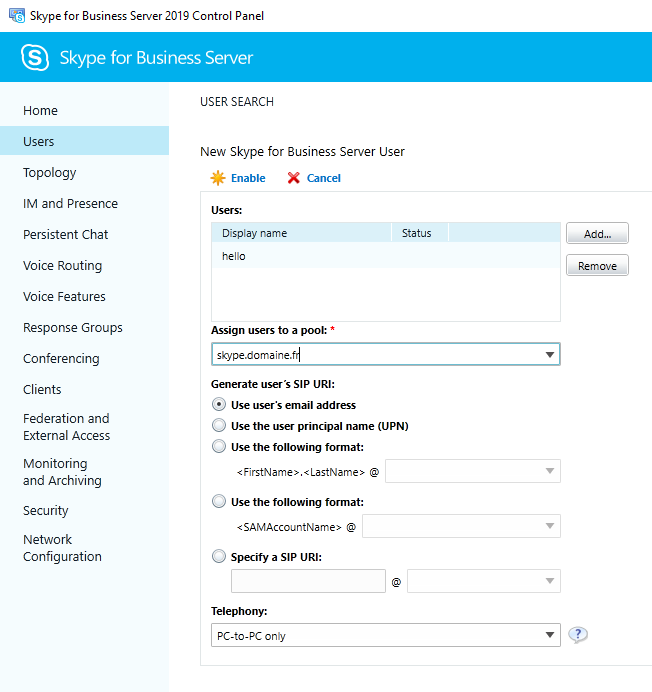
Vous pouvez désormais ajouter vos utilisateurs.
Test
Pour tester la configuration, ouvrez un client sous Windows 10, installez Office365 sur l’appareil et tentez de le connecter via son adresse mail AD.
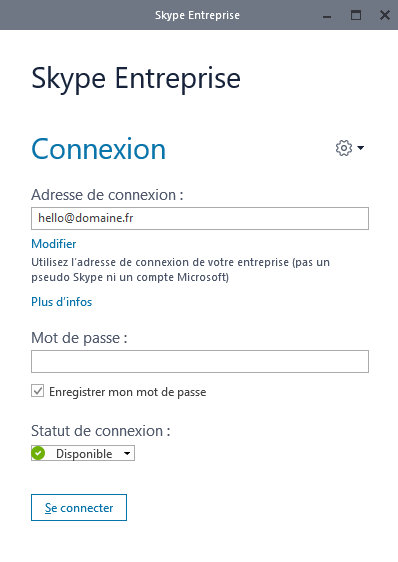
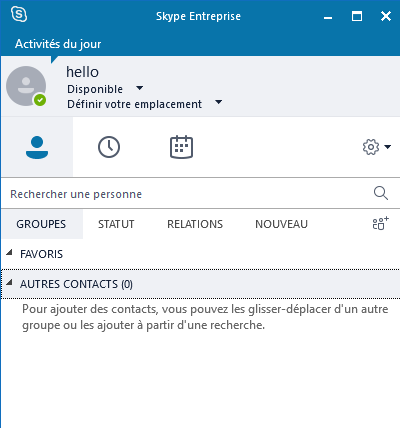
Votre serveur Skype est désormais opérationnel.
Sources :
