Dans ce tutoriel, nous verrons comment mettre en place un Active Directory secondaire afin d’assurer la continuité de service en cas de défaillance de l’AD primaire.
Pré-requis
Un serveur AD installé et configuré.
Un second serveur Windows afin de monter l’Active Directory secondaire.
Renommez votre second serveur. Vous pouvez changer le nom dans les paramètres, informations système.
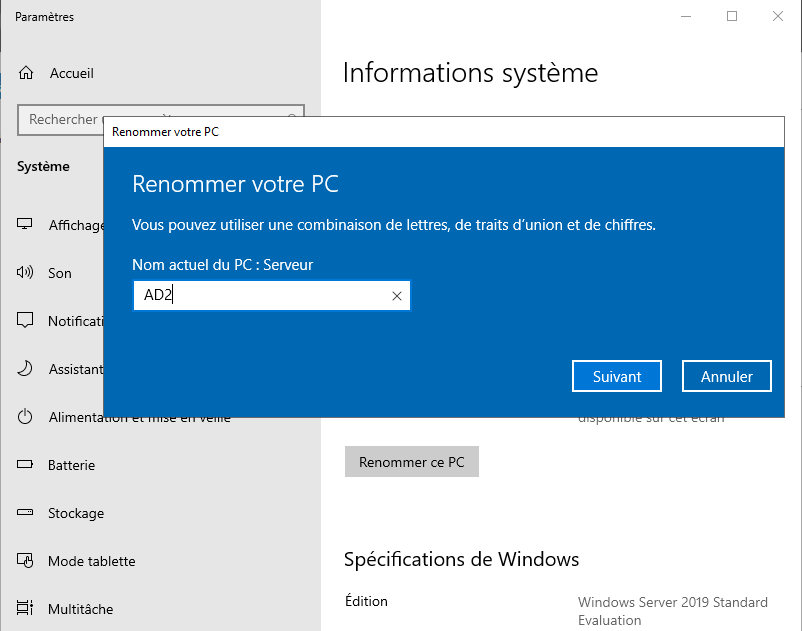
Saisissez une adresse IP statique pour votre serveur. En serveur DNS, indiquez l’adresse IP du serveur AD primaire. Les paramètres réseau se changent dans les paramètres réseau dans le menu des paramètres.
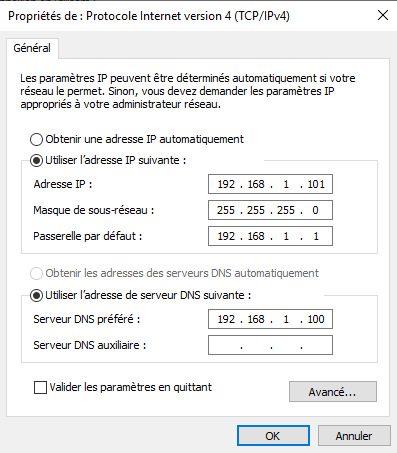
Installation
Vérifiez que les mises à jour ont toutes été installées dans Windows Update.
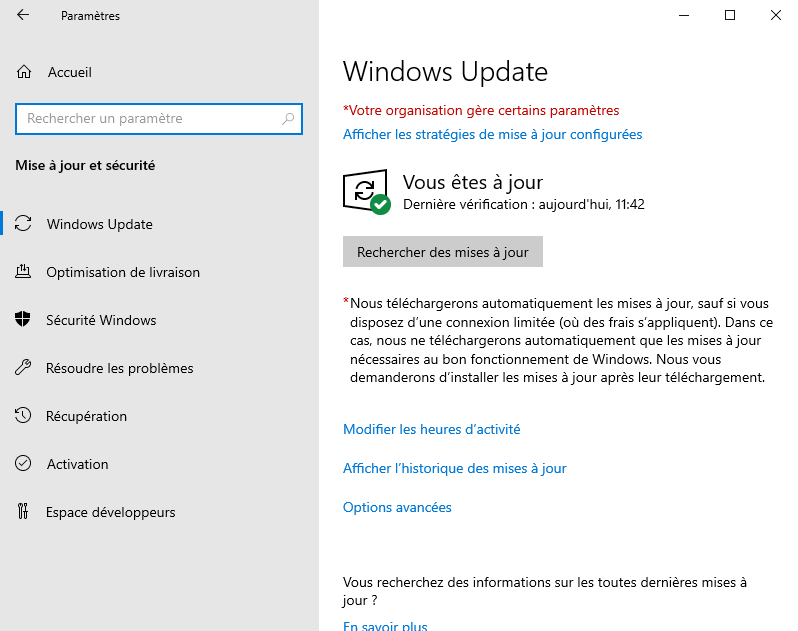
Une fois cela fait, ouvrez le gestionnaire de serveur (celui-ci se lance par défaut au démarrage du serveur). Sur la page d’accueil, cliquez sur ajouter des rôles et des fonctionnalités.
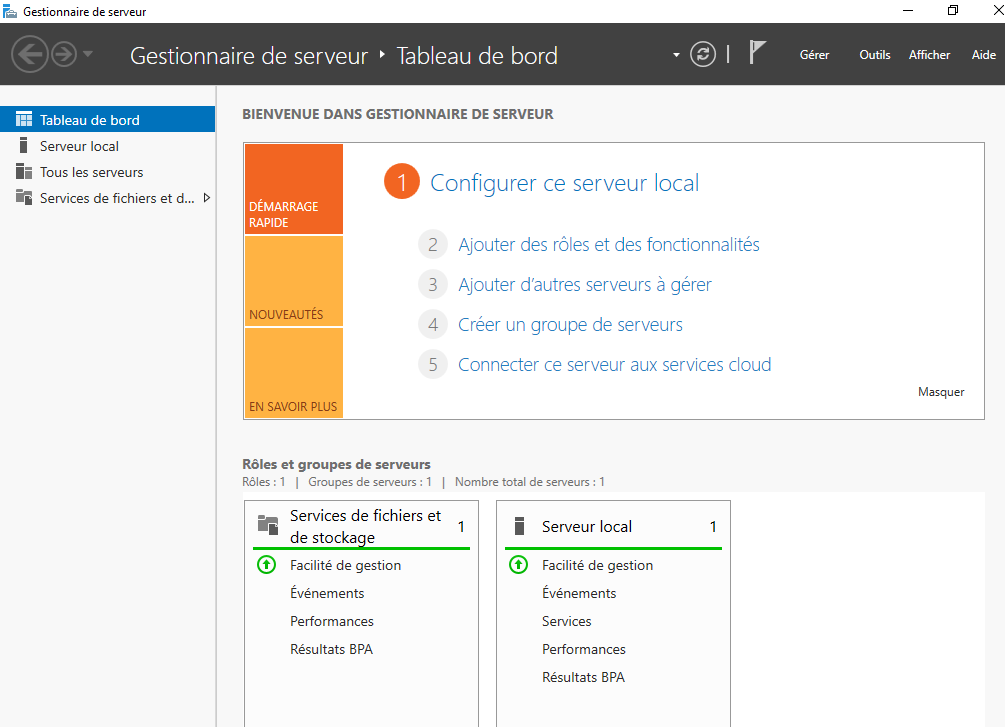
Le message Avant de commencer est facultatif, vous pouvez choisir de le masquer pour les prochaines installations. Cliquez ensuite sur suivant.
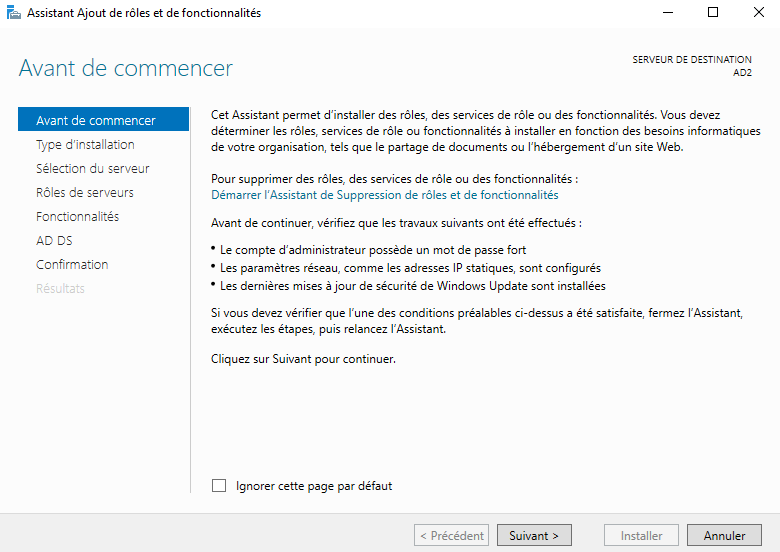
Choisissez Installation basée sur un rôle ou une fonctionnalité et cliquez sur suivant.
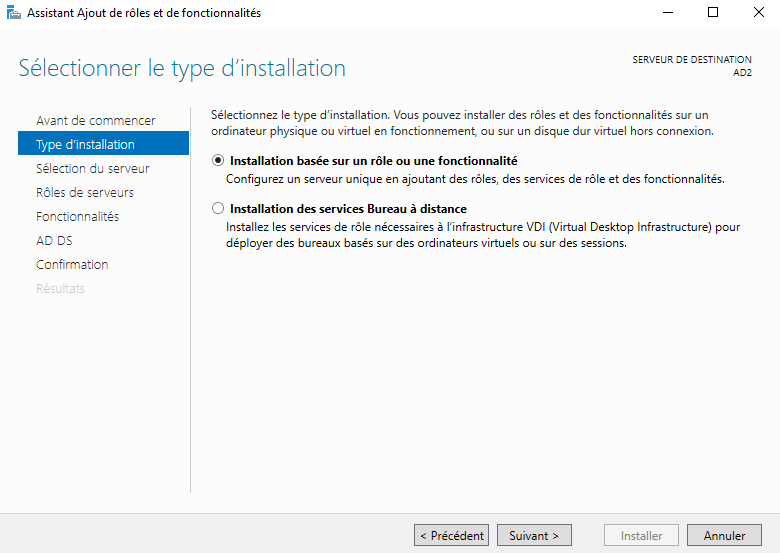
Choisissez le serveur sur lequel vous voulez déployer l’infrastructure, dans notre cas nous n’en avons qu’un seul déjà sélectionné. Cliquez sur suivant.
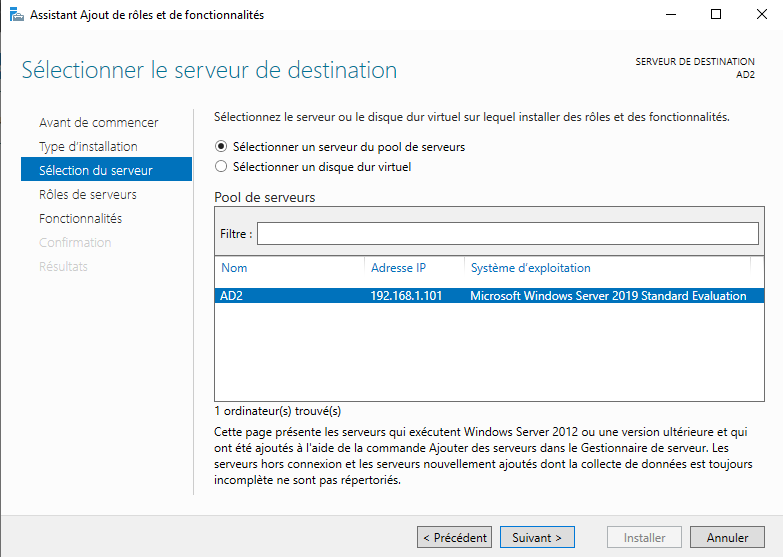
Sur cette page nous choisissons le nouveau rôle a installer. Cochez la case correspondant à AD DS. On vous demandera également d’ajouter les fonctionnalités requises. Validez tout et cliquez sur suivant.
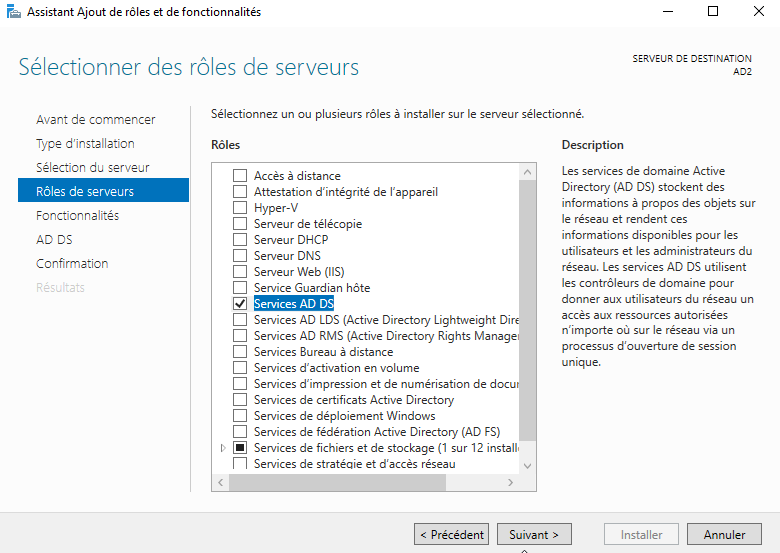
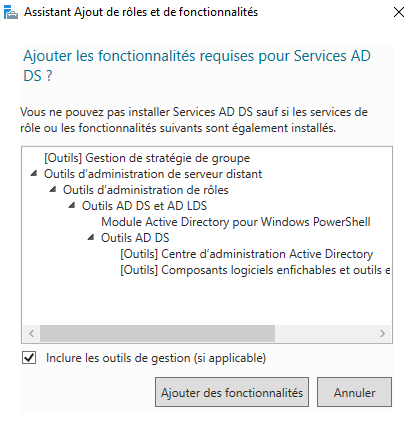
Sur la page des fonctionnalités, nous n’avons pas besoin de modifier quoi que ce soit. Cliquez sur suivant.
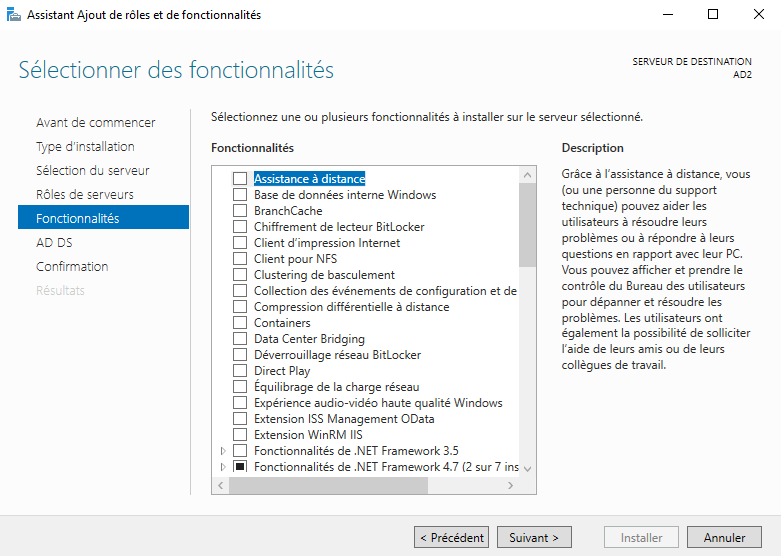
Le serveur vous fera alors un rappel des services que vous souhaitez installer à savoir ceux de l’AD. Cliquez a chaque fois que suivant.
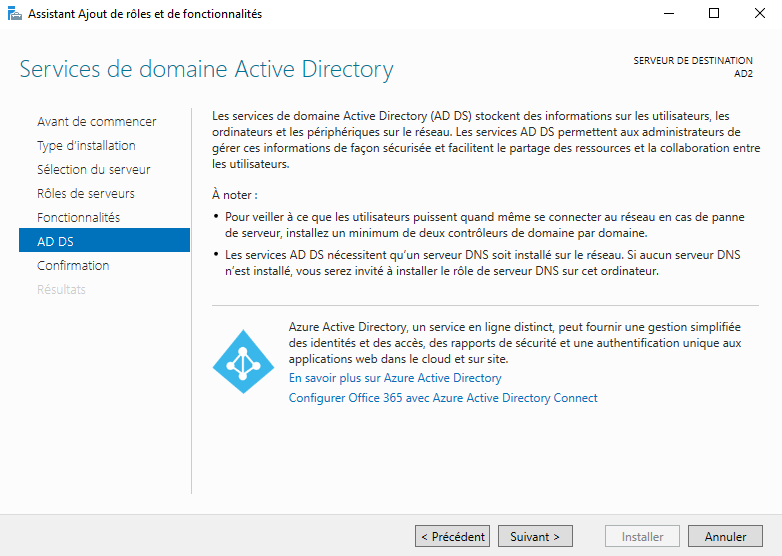
Sur la page d’installation, cochez la case pour redémarrer automatiquement le serveur et cliquez sur installer.
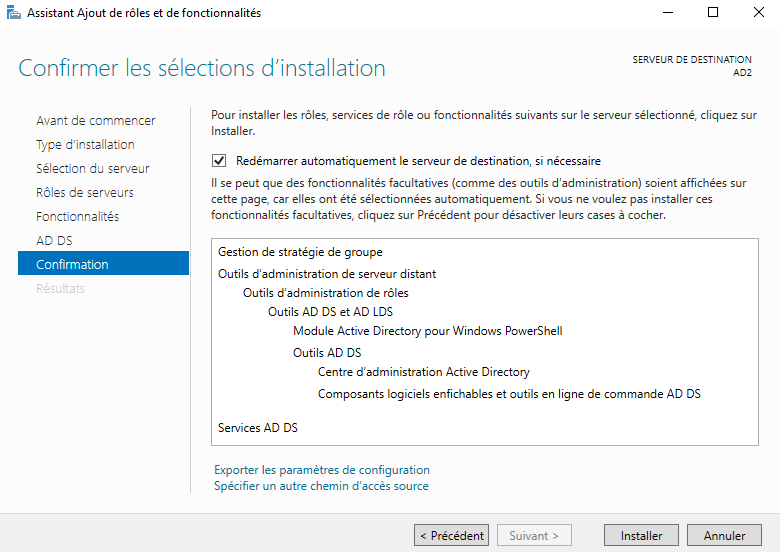
A la fin du processus d’installation, cliquez alors sur promouvoir ce serveur en contrôleur de domaine dans le tableau de bord du gestionnaire de serveur. Cette option se trouve au niveau du panneau attention à droite du tableau de bord comme sur l’image ci-dessous.
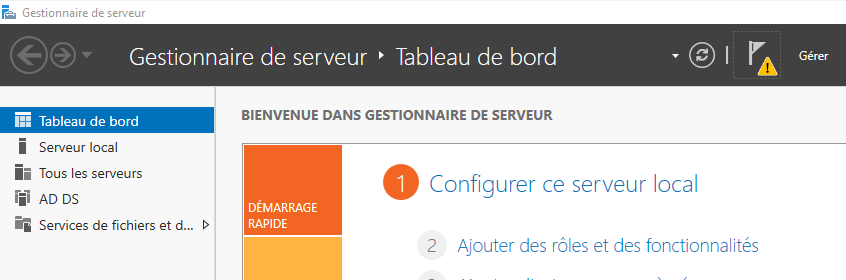
Nous allons maintenant paramétrer notre nouveau rôle. Comme nous nous connectons à un AD existant, sélectionnez Ajouter un controleur de domaine à un domaine existant. Indiquez le domaine et cliquez sur modifier pour ajouter les identifiants administrateur du domaine. Cliquez sur suivant.
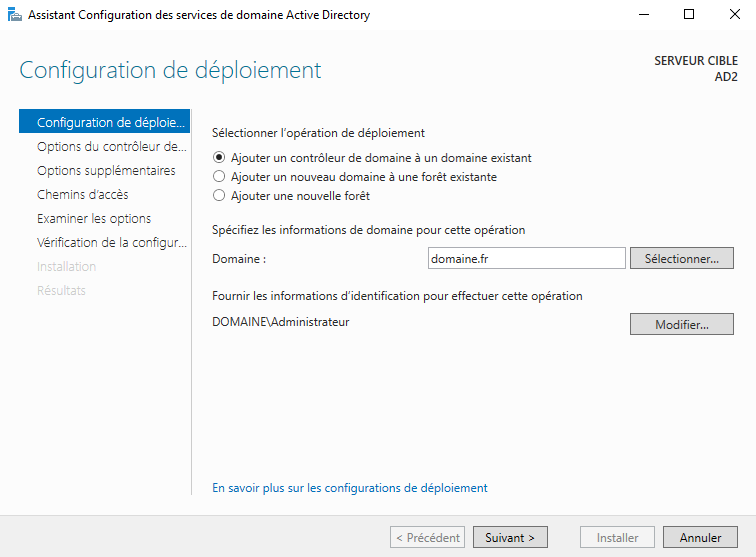
Pour la prochaine page de configuration. Laissez les choix par défaut et indiquez un mot de passe de restauration du service AD. Cliquez sur suivant.
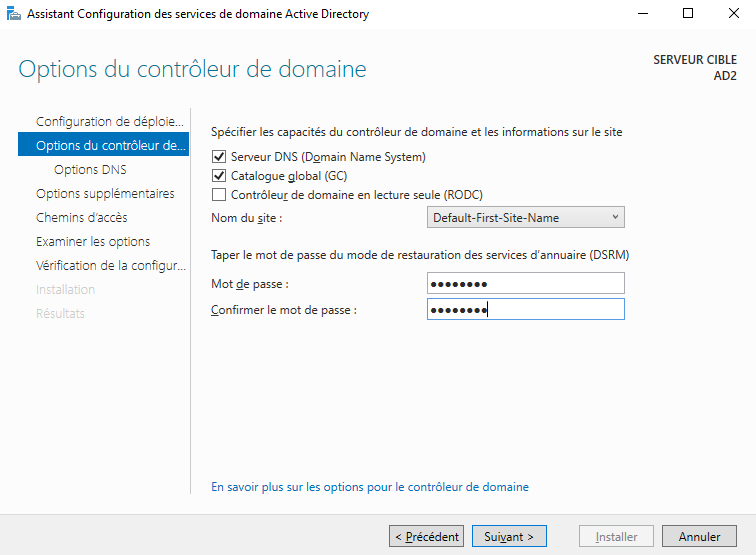
Pour la suite pas besoin de créer d’option DNS, cliquez sur suivant.
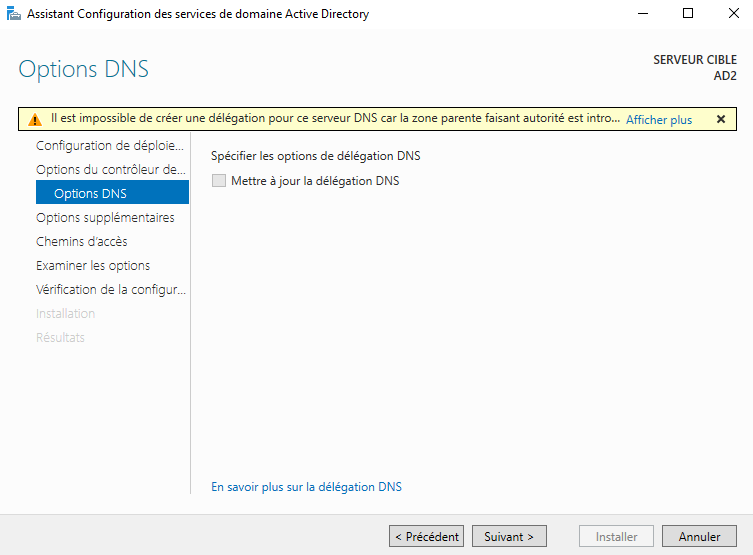
Indiquez le serveur depuis lequel vous souhaitez répliquer les données.
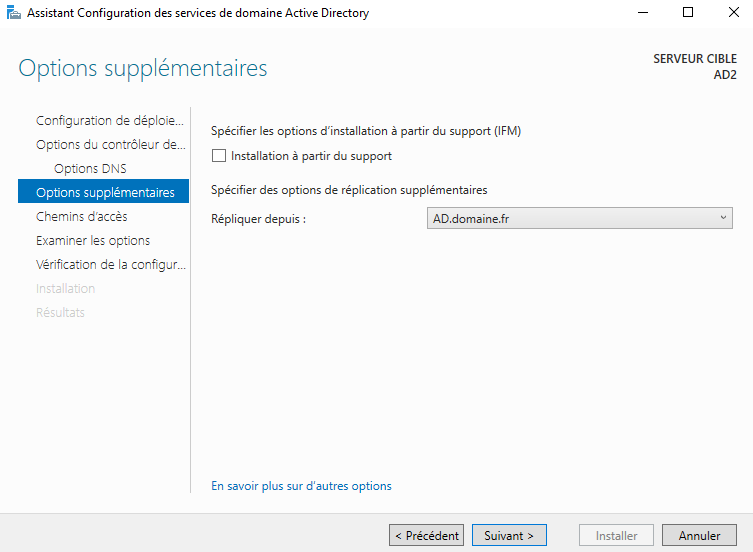
Conservez les chemins d’accès par défaut aux répertoires usuels. Cliquez sur suivant.
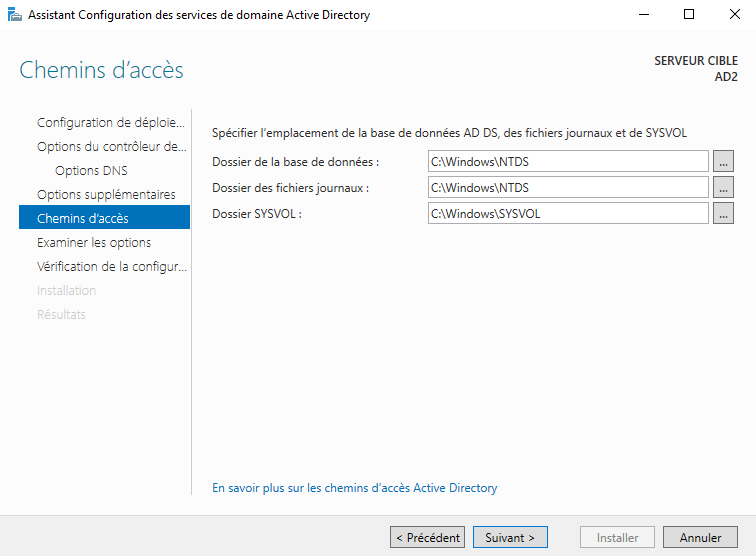
Vérifiez les données du récapitulatif et cliquez sur suivant.
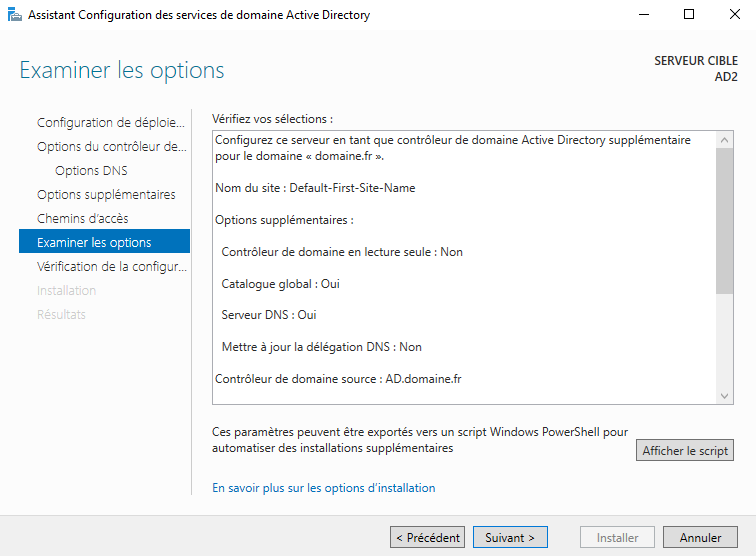
Cliquez sur installer pour débuter le processus d’installation.
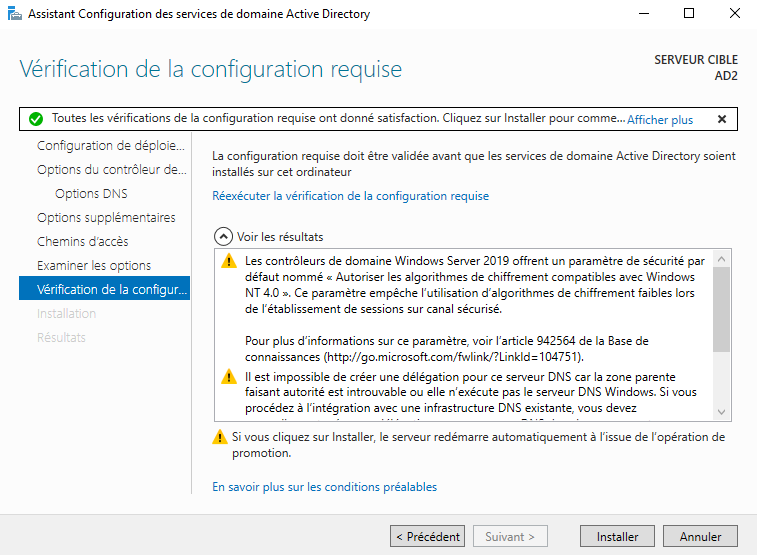
Le serveur va ensuite redémarrer. Une fois terminé vous disposez d’un serveur prêt à l’emploi. Pour plus de sécurité il est recommandé de supprimer l’utilisateur local : Administrateur créé lors de la mise en place de la machine.
Test
Pour tester la bonne réplication des données d’un serveur à l’autre. Nous allons simplement créer un utilisateur et vérifier si celui-ci remonte bien sur l’autre serveur.
Pour créer un utilisateur. Rendez vous sur le gestionnaire de serveur de l’AD principal. Cliquez sur le rôle AD DS. Cliquez droit sur la ligne contenant l’adresse IP du serveur. Sélectionnez alors Utilisateurs et ordinateurs Active Directory.
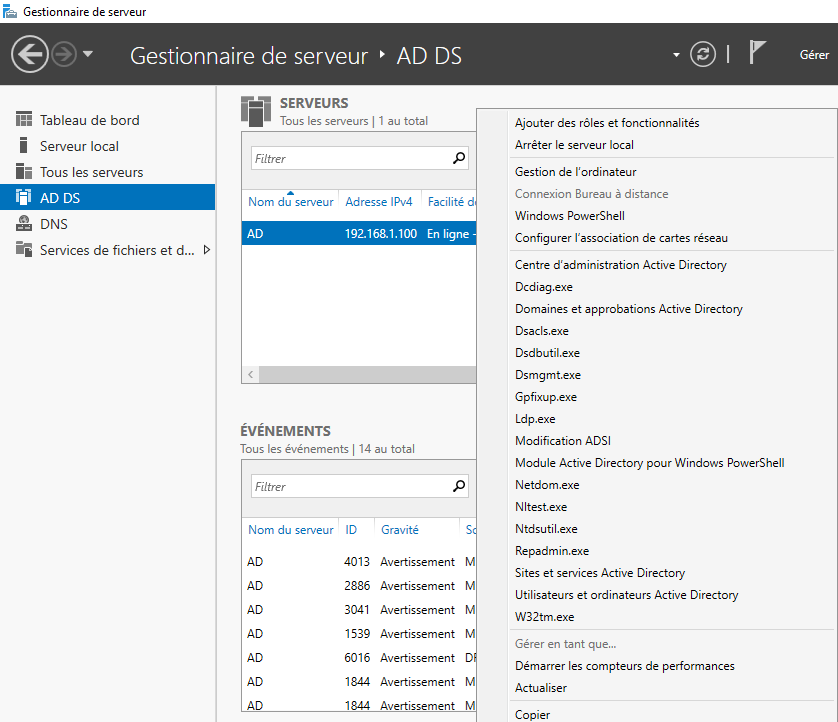
Déployez alors votre domaine et cliquez sur Users pour voir la liste des utilisateurs.
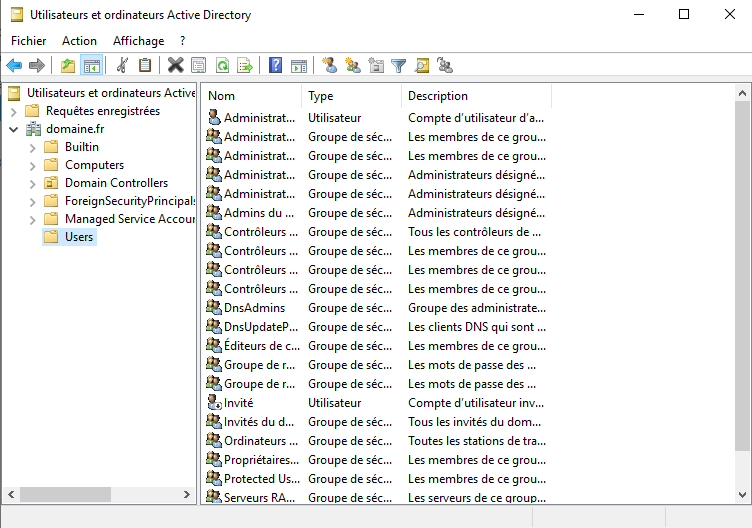
Pour en ajouter un rien de plus simple Cliquez droit dans la zone des utilisateurs et cliquez sur Nouveau – Utilisateur.
Renseignez alors les informations de votre utilisateur. Cliquez sur suivant.
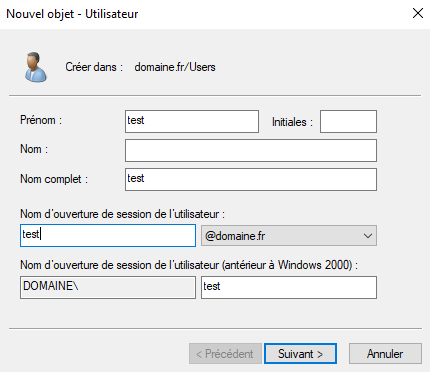
Renseignez ensuite son mot de passe et les paramètres de son mot de passe. Cliquez sur suivant. Puis terminer en dessous du récapitulatif. Votre nouvel utilisateur devrait alors apparaitre dans la liste.

Rendez-vous alors dans ce même menu sur l’AD secondaire et vérifiez que l’utilisateur apparaît. Cela devrait être quasi immédiat.
Votre AD secondaire est désormais opérationnel. en cas de panne du premier, vous ne devriez pas avoir d’interruption de service.
