Aujourd’hui nous allons mettre en place un serveur Active Directory ou AD. Ce serveur est le pilier central de l’architecture Windows en entreprise, il sert d’annuaire utilisateur et de serveur DNS pour l’entreprise.
Pré-requis
Un serveur Windows à jour, peu importe la version, ce tutoriel n’a vraiment pas évolué entre Windows Server 2012 et 2019.
Un poste client sous Windows 10 Professionnel à jour pour simuler un réseau d’entreprise.
Renommez vos 2 systèmes avec des noms définis par votre stratégie d’entreprise. Il est important de définir une bonne nomenclature pour votre parc informatique. Ainsi vous pouvez par exemple pour les postes clients choisir PC-1, PC2,… et ainsi de suite au fur et à mesure que votre parc grandira. Pour votre serveur vous pouvez choisir quelque chose de sobre tel que serveur-AD. Cependant un pirate scannant votre réseau saura immédiatement quel serveur propose le service qu’il cherche. Vous pouvez alors choisir un nom que vous seul connaîtrez, par exemple, utilisez des noms de galaxie, de héros mythologiques,… comme serveur-andromède. Vous pouvez changer le nom dans les paramètres, informations système.
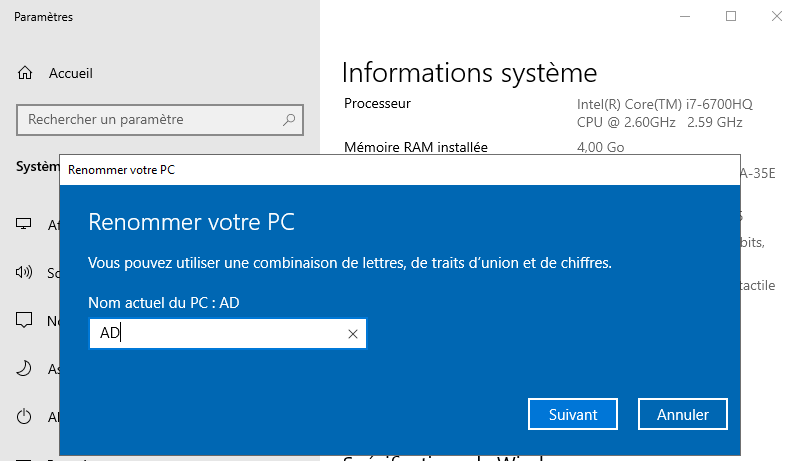
Saisissez une adresse IP statique pour votre serveur. Il est important de bien dimensionner votre parc informatique dès le départ en choisissant une plage IP qui correspondra à vos besoins futurs. Mettez sa propre IP en DNS. Les paramètres réseau se changent dans les paramètres réseau dans le menu des paramètres.
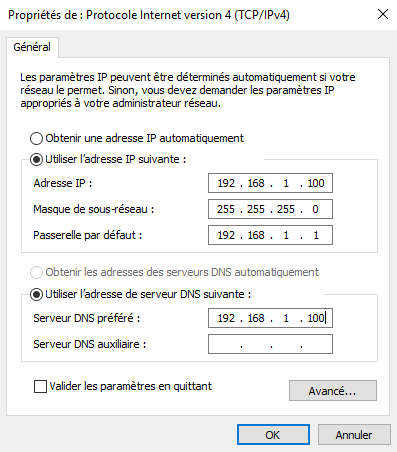
Installation
Vérifiez que les mises à jour ont toutes été installées dans Windows Update.
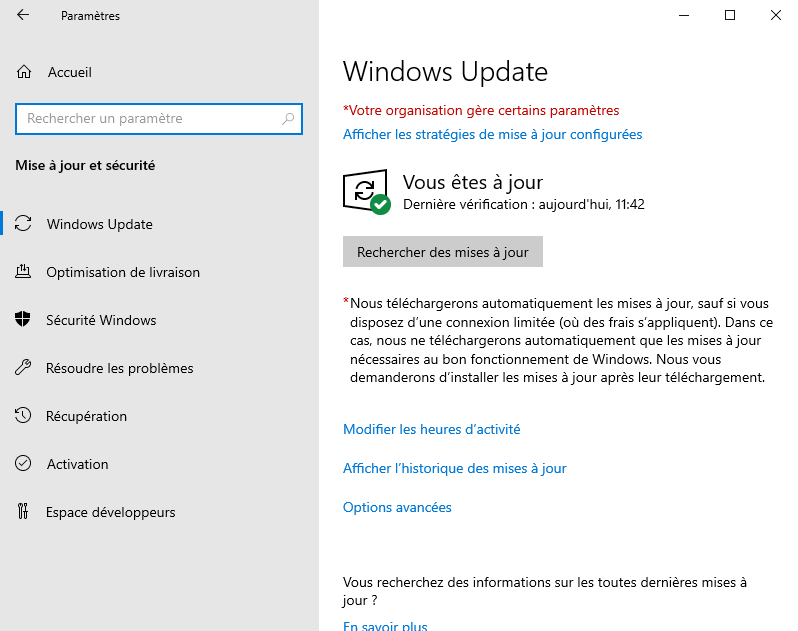
Une fois cela fait, ouvrez le gestionnaire de serveur (celui-ci se lance par défaut au démarrage du serveur). Sur la page d’accueil, cliquez sur ajouter des rôles et des fonctionnalités.
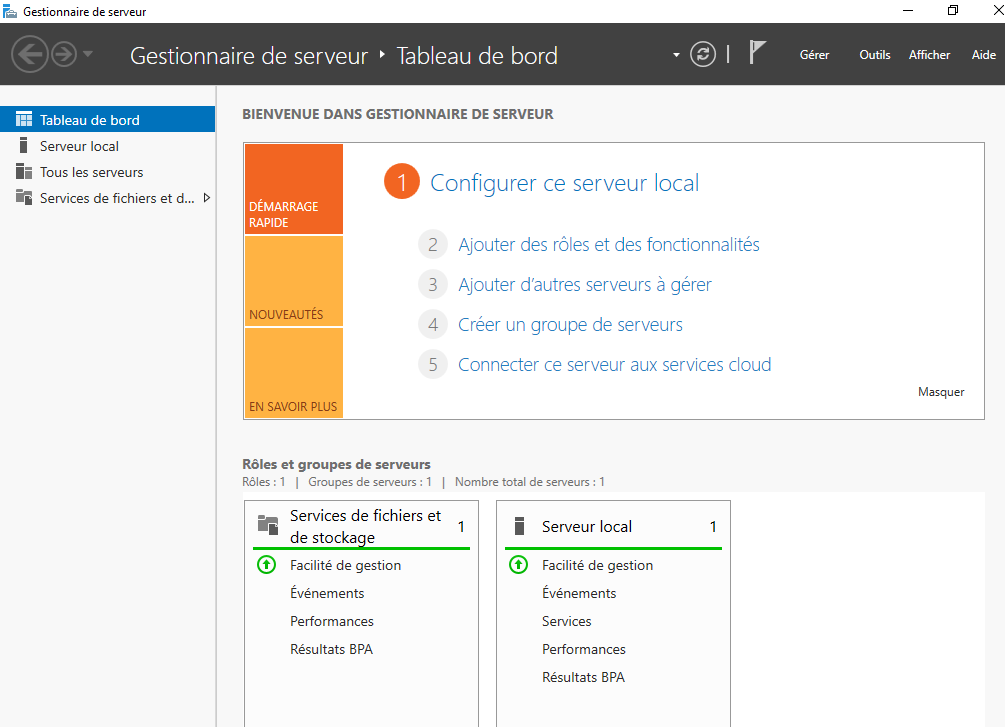
Le message Avant de commencer est facultatif, vous pouvez choisir de le masquer pour les prochaines installations. Cliquez ensuite sur suivant.
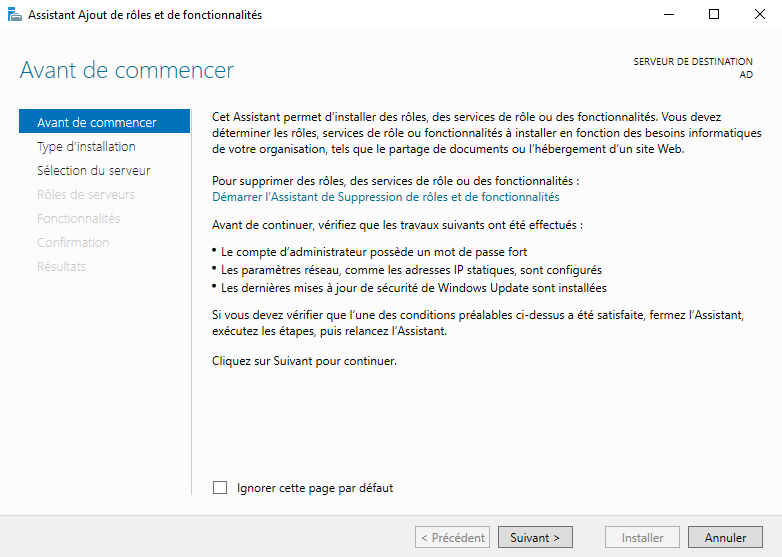
Choisissez Installation basée sur un rôle ou une fonctionnalité et cliquez sur suivant.
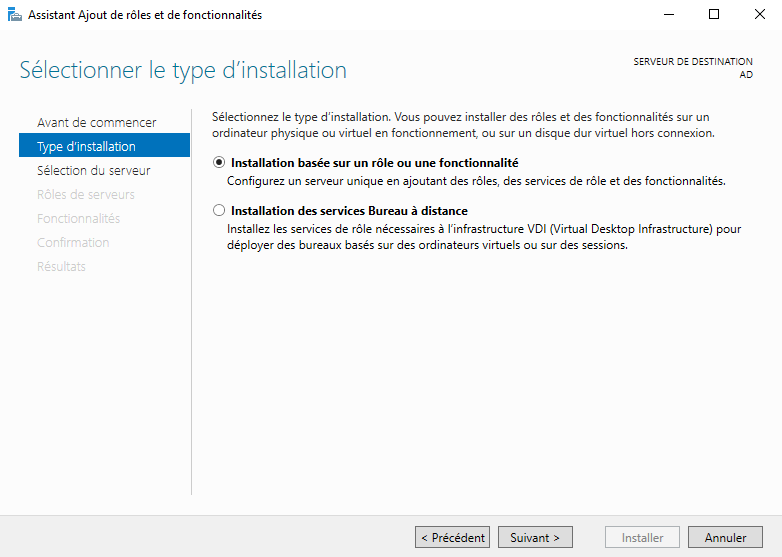
Choisissez le serveur sur lequel vous voulez déployer l’infrastructure, dans notre cas nous n’en avons qu’un seul déjà sélectionné. Cliquez sur suivant.
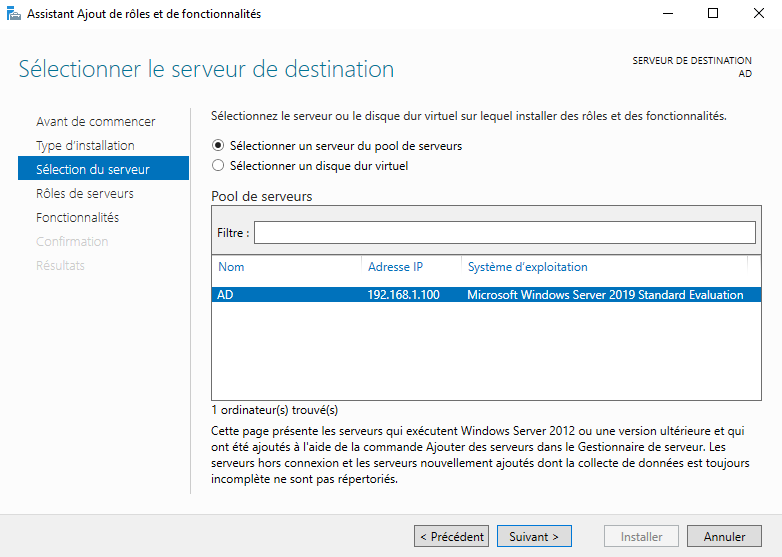
Sur cette page nous choisissons le nouveau rôle a installer. Cochez la case correspondant à AD DS. On vous demandera également d’ajouter les fonctionnalités requises. Validez tout et cliquez sur suivant.
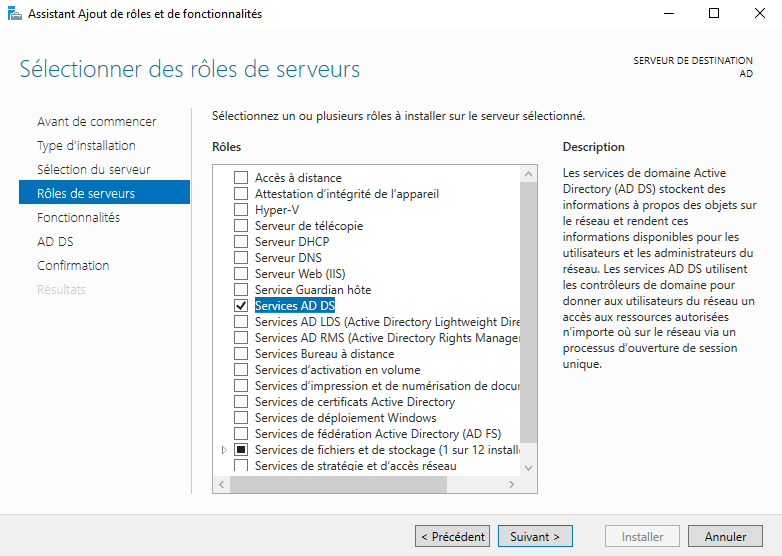
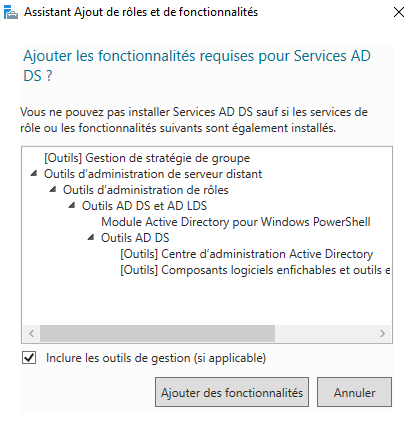
Sur la page des fonctionnalités, nous n’avons pas besoin de modifier quoi que ce soit. Cliquez sur suivant.
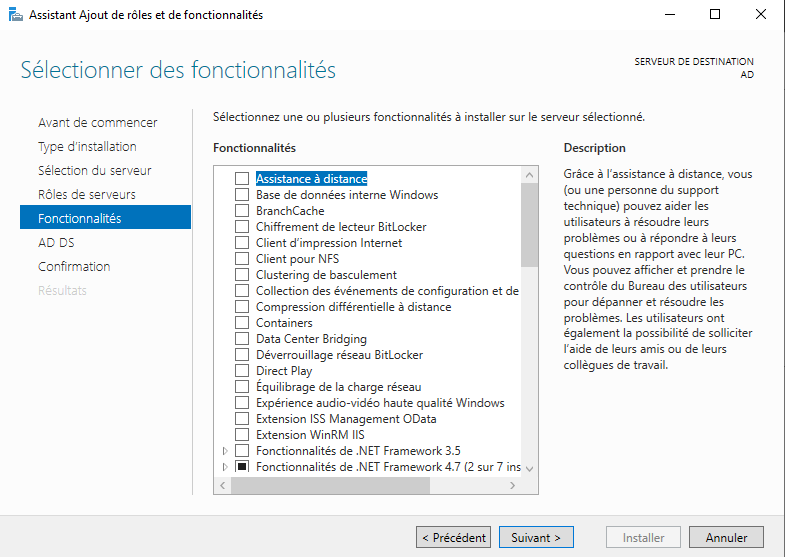
Le serveur vous fera alors un rappel des services que vous souhaitez installer à savoir ceux de l’AD. Cliquez a chaque fois que suivant.
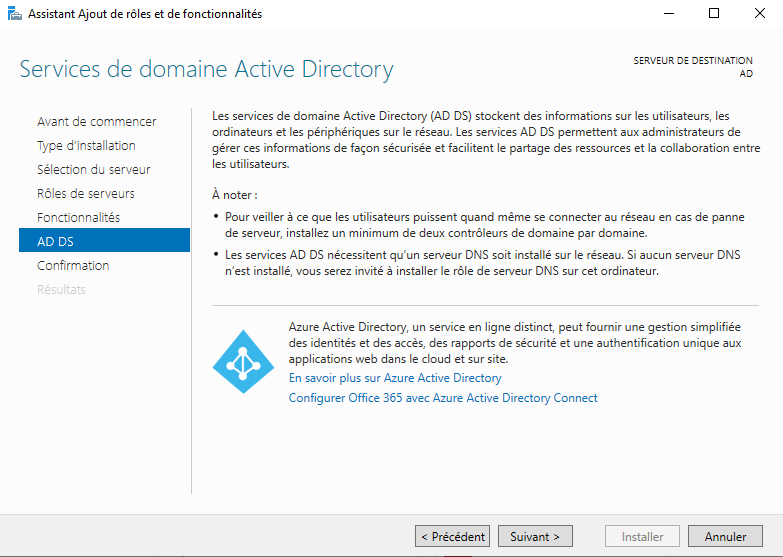
Sur la page d’installation, cochez la case pour redémarrer automatiquement le serveur et cliquez sur installer.
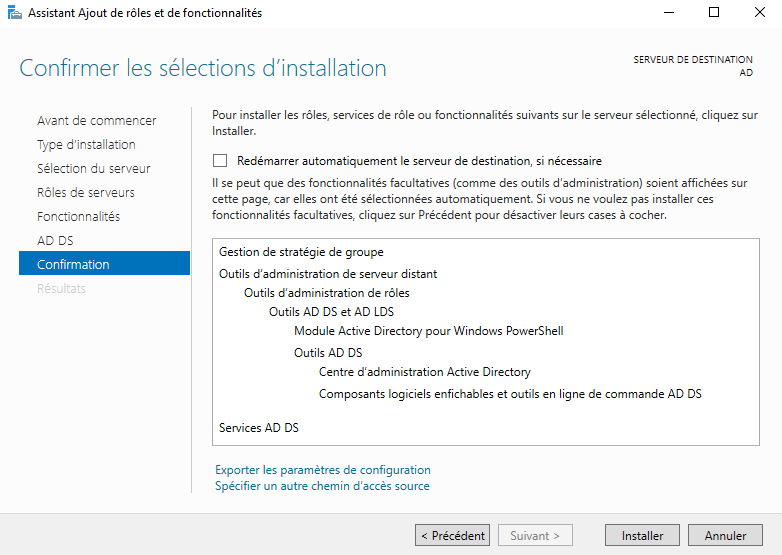
A la fin du processus d’installation, cliquez alors sur promouvoir ce serveur en contrôleur de domaine dans le tableau de bord du gestionnaire de serveur.
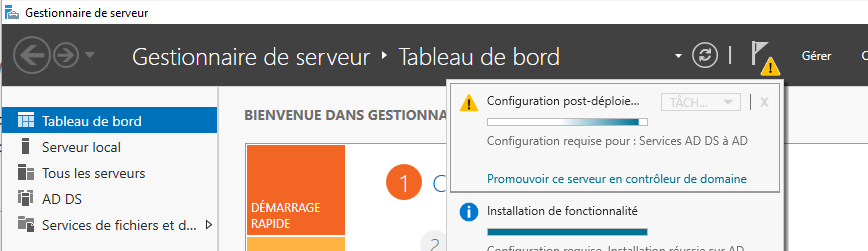
Nous allons maintenant paramétrer notre nouveau rôle. Comme nous sommes sur un nouveau domaine, sélectionnez nouvelle forêt et indiquez votre nom de domaine. Généralement le nom de votre entreprise ou de son nom de domaine. Cliquez sur suivant.
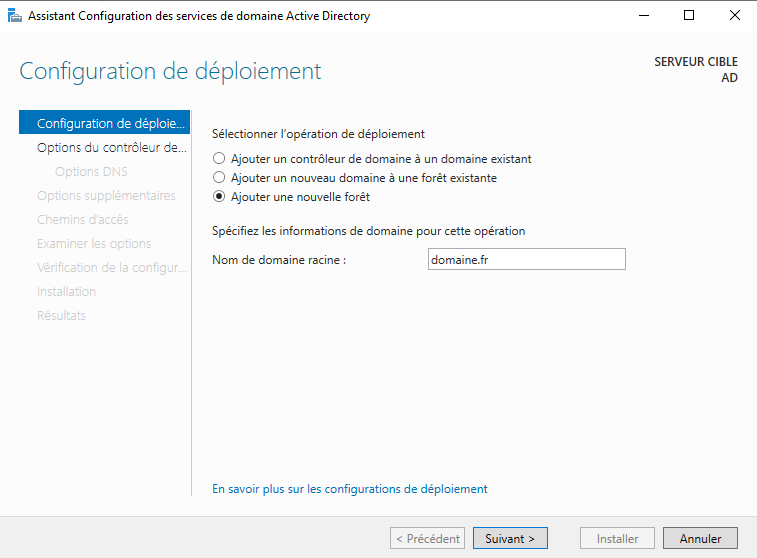
Pour la prochaine page de configuration. Laissez les choix par défaut et indiquez un mot de passe de restauration du service AD. Cliquez sur suivant.
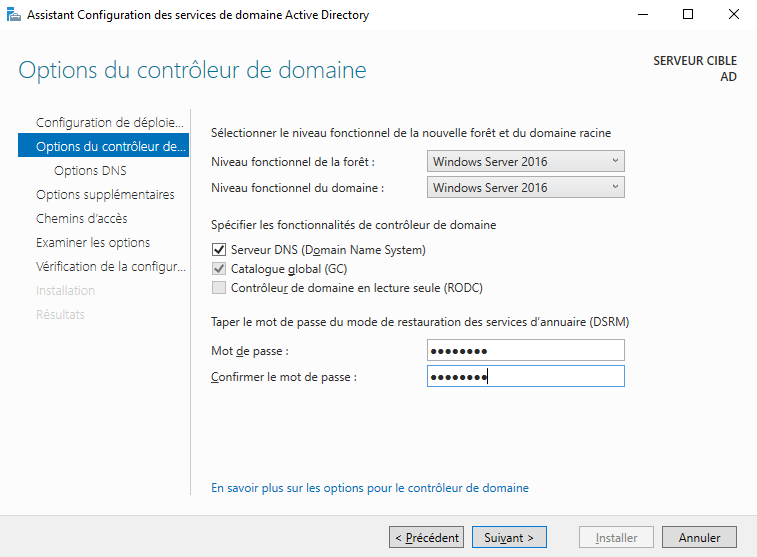
Pour la suite pas besoin de créer d’option DNS, cliquez sur suivant.
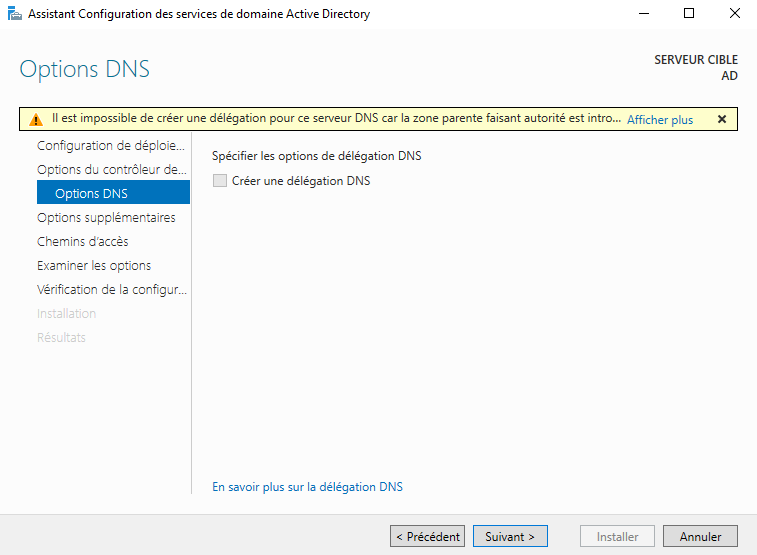
Vérifiez que le nom Netbios indiqué correspond bien à votre nom de domaine et cliquez sur suivant.
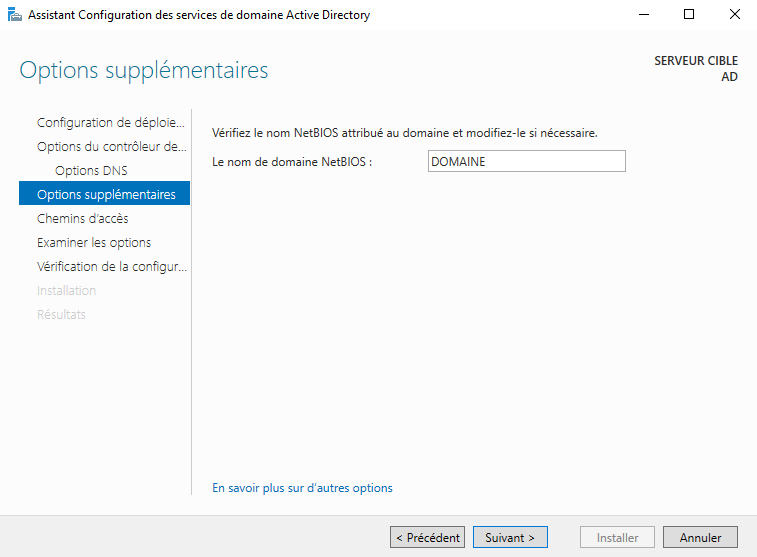
Conservez les chemins d’accès par défaut aux répertoires usuels. Cliquez sur suivant.
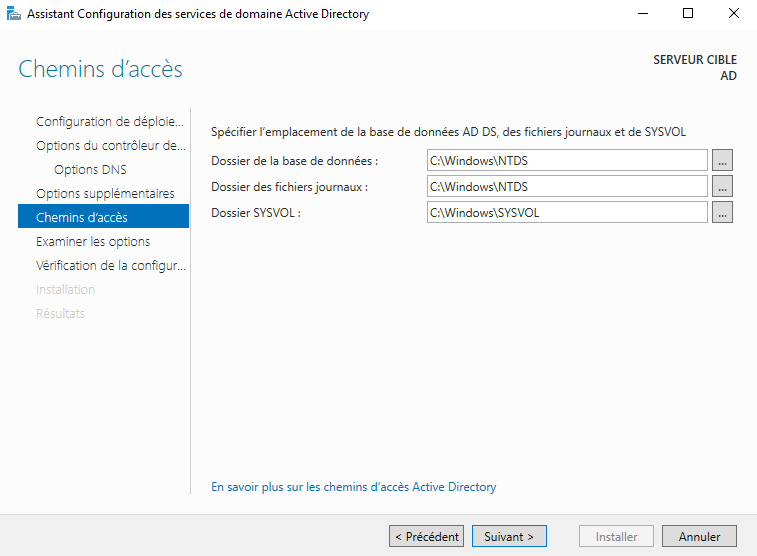
Vérifiez les données du récapitulatif et cliquez sur suivant.
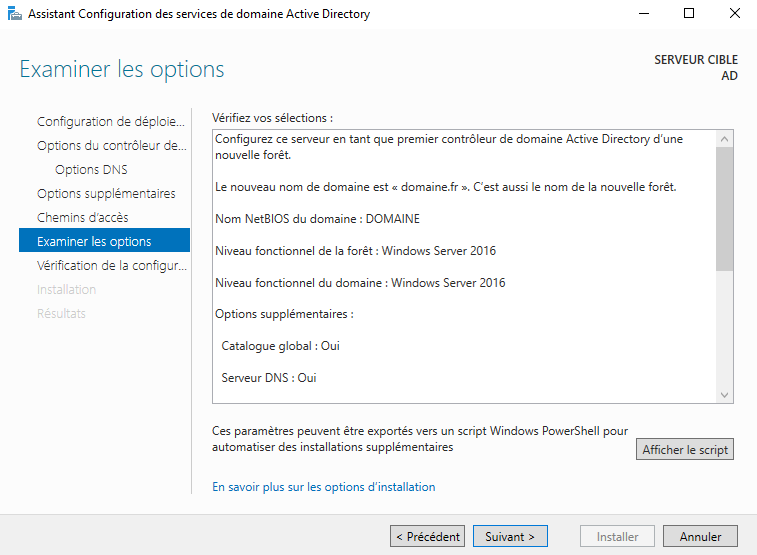
Cliquez sur installer pour débuter le processus d’installation.
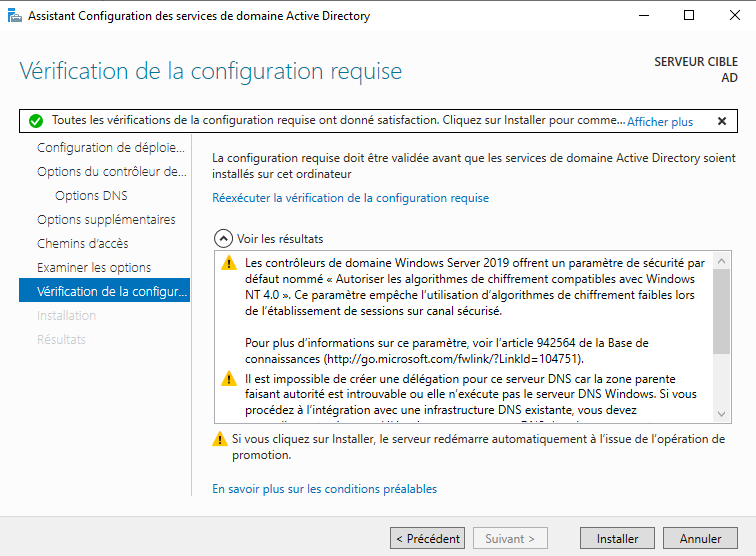
Le serveur va ensuite redémarrer. Une fois terminé vous disposez d’un serveur prêt à l’emploi. Pour plus de sécurité il est recommandé de supprimer l’utilisateur local : Administrateur créé lors de la mise en place de la machine.
Test
Nous allons maintenant tester son bon fonctionnement avec un poste client. Changez les paramètres IP du PC, pour le champ serveur DNS, indiquez celle de votre serveur. Cette étape peut être automatisée avec la création d’un serveur DHCP.
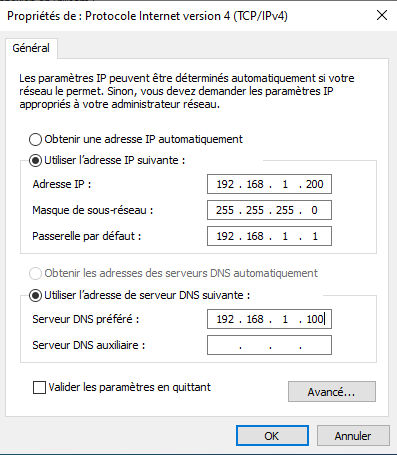
Pour intégrer votre poste au domaine, rendez vous dans le menu comme si vous souhaitiez renommer le PC et sélectionnez le mode renommer ce PC (avancé).
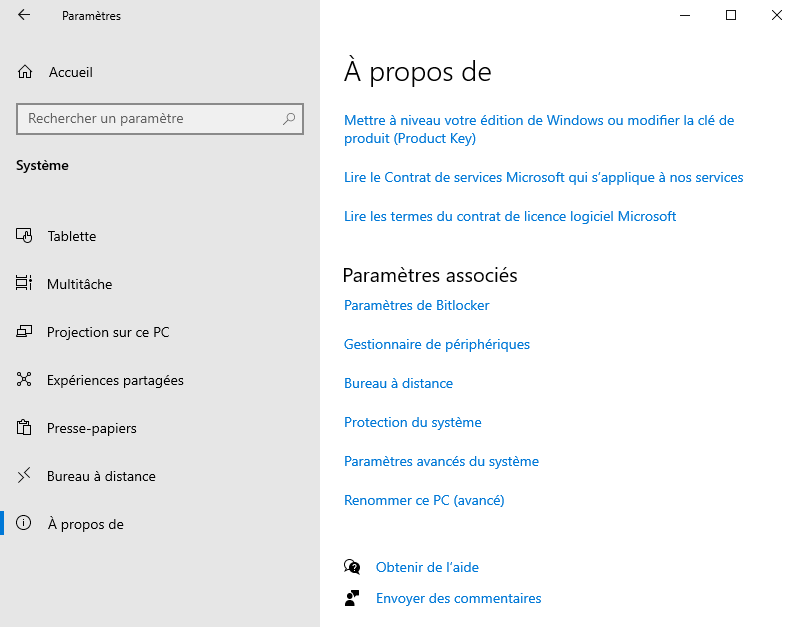
Cliquez ensuite sur modifier.
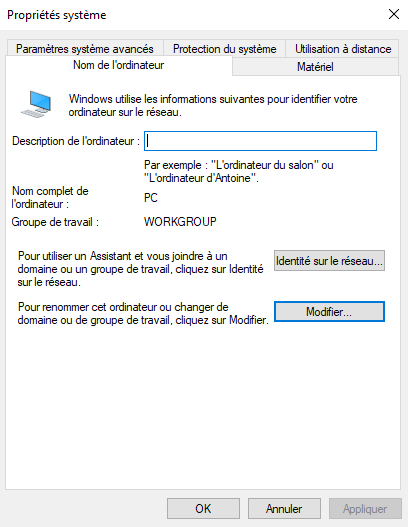
Indiquez votre domaine et cliquez sur ok.
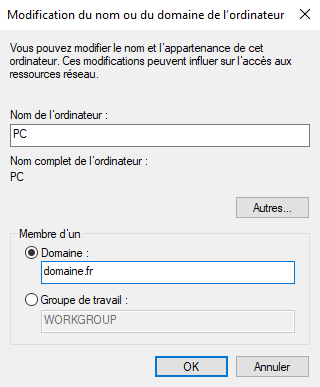
Renseignez ensuite vos identifiants d’administrateur du domaine.
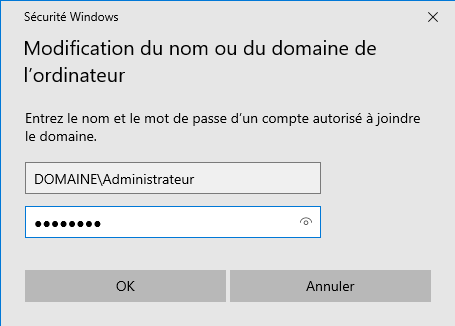
Si tout se passe bien pour vous, vous devriez obtenir ce message.
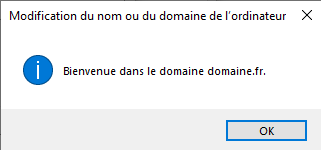
Si tel est le cas alors votre contrôleur de domaine semble fonctionner. Redémarrez le PC pour prendre en compte le changement.
Vous avez mis en place avec succès votre premier Active Directory.
Vous pouvez créer des utilisateurs et vous connecter sur les différents PC du domaine,. Vous pourrez également définir des GPO afin d’encadrer les environnements de vos utilisateurs.
