
Ce tutoriel présente la manière d’installer Debian en ligne de commandes. Ce tutoriel permet de comprendre le processus d’installation de Debian (ici la version 10.6 mais il y a peu de changement entre les versions) en ligne de commandes afin de réaliser divers projets. C’est notamment sous cette forme que l’on déploiera la plupart de nos serveurs dans d’autres tutoriels. Cela nous permet d’avoir une version minimaliste sans add-ons inutiles qui pourraient réduire la sécurité de notre installation.
Téléchargez tout d’abord Debian sur le site de l’éditeur. La dernière version est disponible sur la page d’accueil du site. Le lien de Téléchargement le plus couramment utilisé est disponible dans le coin supérieur droit.

Vous devriez alors récupérer une image dont l’extension est .iso. Utilisez ensuite une clé USB qui vous permettra de le déployer sur un PC ou un serveur. Vous pouvez également installer cette image sur une machine virtuelle. Dans ce cas vous devrez indiquer le chemin de votre image .iso lorsque l’on vous demandera d’insérer le CD d’installation du système d’exploitation. Pour créer une clé USB de boot, vous pouvez utiliser le logiciel Rufus. Dans Rufus vous devrez sélectionner votre clé USB et votre image en .iso puis Rufus créera la clé d’installation. Branchez votre machine dédiée à l’installation électriquement ainsi qu’au réseau (il sera également possible d’utiliser le WIFI si votre appareil dispose d’une carte dédiée).
Cherchez ensuite comment démarrer votre PC/serveur sur votre clé USB. Pour cela il faudra rechercher les paramètres pour accéder au BIOS de votre machine et placer clé USB en premier dans l’ordre de démarrage des périphériques du PC. Une fois que vous avez démarré sur la clé USB, vous devriez arriver sur la page suivante :

Choisissez install, soit la deuxième ligne ici.
Choisissez ensuite vos paramètres linguistiques :
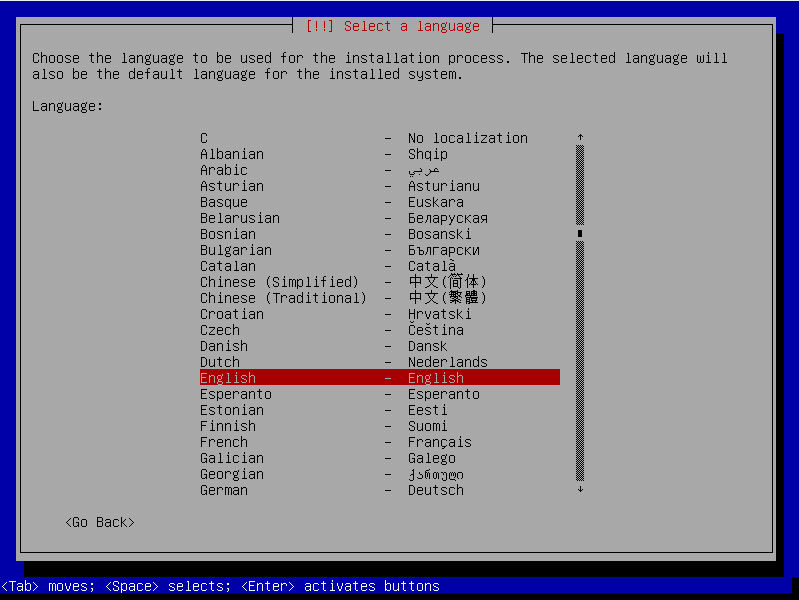
Vous pouvez vous déplacer avec les flèches de navigation du clavier et sélectionner avec entrée.
Différentes phases d’installation vont alors se succéder.
On vous demandera de choisir un nom pour votre machine :
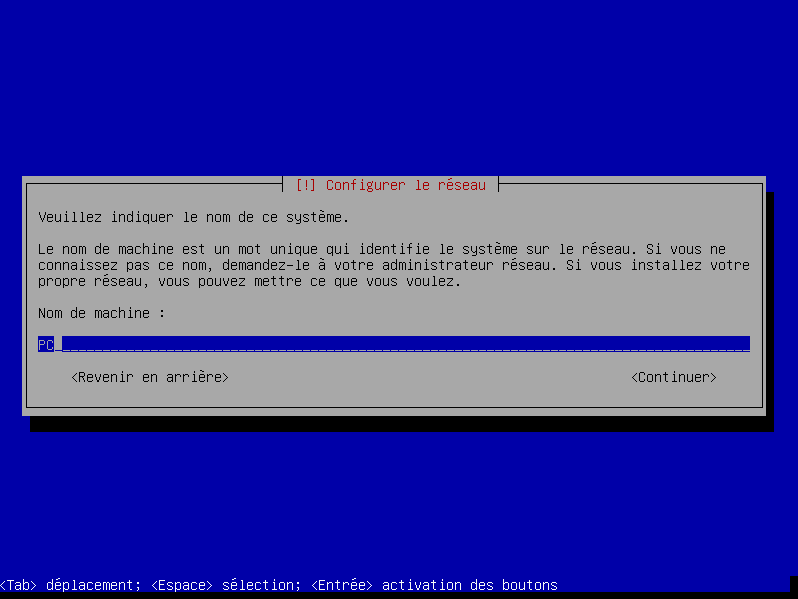
Tapez un nom et appuyez sur entrée.
Dans le menu suivant, on vous demandera un nom de domaine. Si votre installation n’est pas à disposition d’une entreprise, cette étape est optionnelle pour vous. Laissez le champ vide et appuyez sur entrée. La configuration du réseau va alors débuter. Si vous êtes connectés via un câble Ethernet cela devrait être automatique. En WIFI, il vous faudra renseigner les informations de connexion.
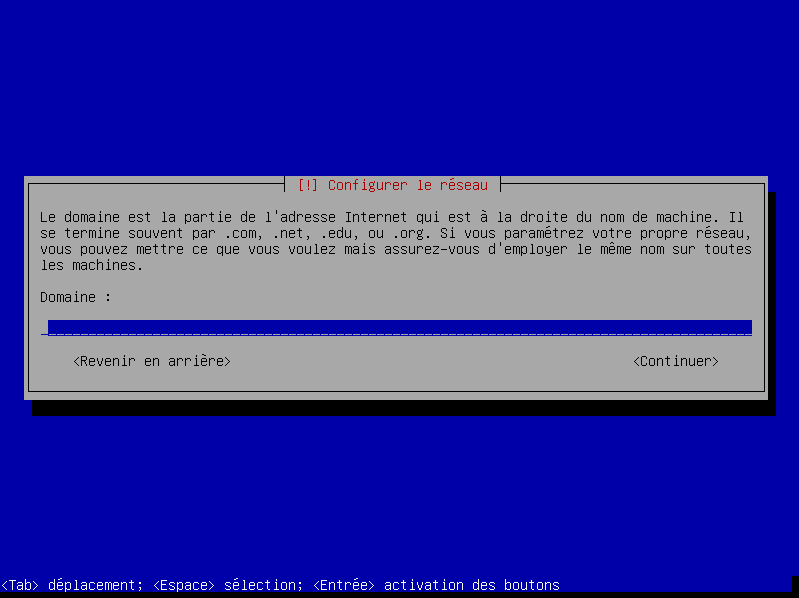
On vous demandera ensuite un mot de passe Root :
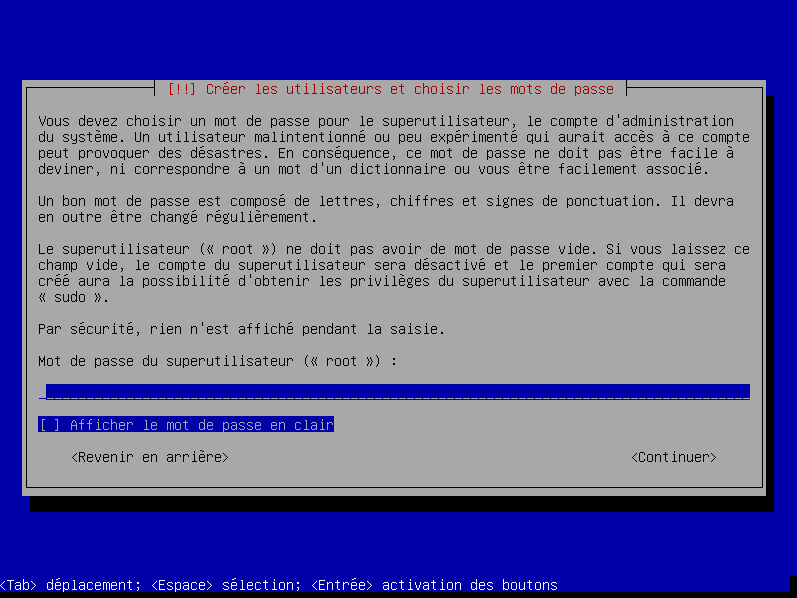
Root représente le compte administrateur sur votre machine Debian. Veillez à choisir un mot de passe robuste et à ne pas l’oublier.
Une confirmation du mot de passe vous sera ensuite demandée.
On vous demandera ensuite de créer votre utilisateur :
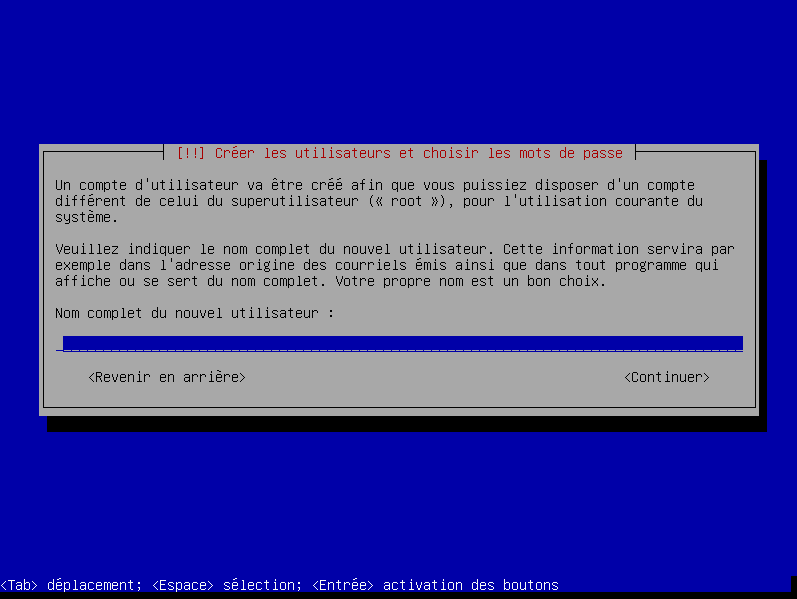
Indiquez un nom, une confirmation vous sera demandée pour valider que votre login sera le même. Par la suite un mot de passe vous sera demandé ainsi que la confirmation de celui-ci :
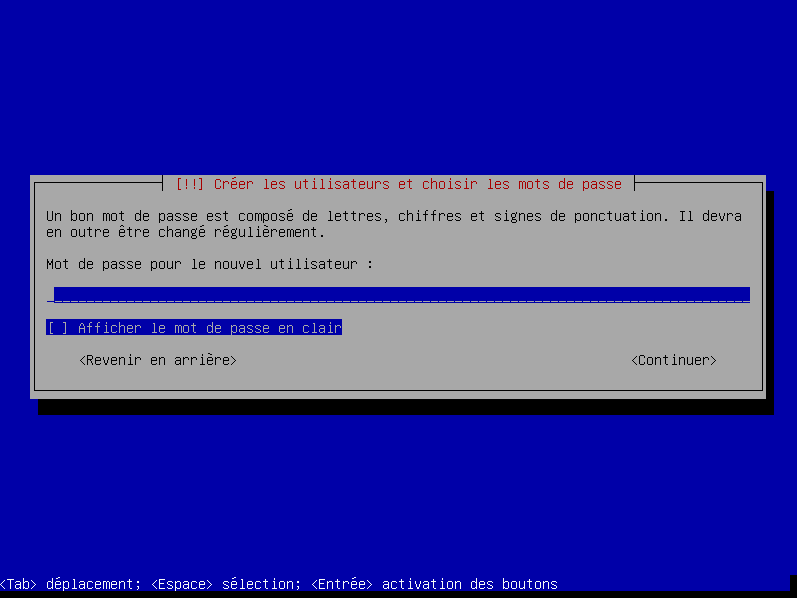
La création de deux utilisateurs est un élément de sécurité pour éviter que l’utilisateur n’ait de droits trop importants. Cela permet d’éviter l’installation de logiciels malveillants par l’utilisateur entre autres.
Ensuite vient le tour de la configuration des disques :

Ici nous partons du principe que nous allons utiliser tout le disque de la machine. Cela va alors écraser les données existantes pour installer notre système Debian. Si vous voulez utiliser des données sensibles sur cette future machine chiffrez le disque dur. Ici le disque ne sera pas chiffré. Je sélectionne le choix d’un partitionnement assisté.
Sur l’écran suivant, on vous demandera sur quel disque vous voulez installer le système d’exploitation, en général vous n’en aurez qu’un ou deux. Choisissez donc celui par défaut et cliquez sur entrée.

Choisissez ensuite la méthode de partitionnement par défaut si vous n’avez pas de besoins spécifiques :
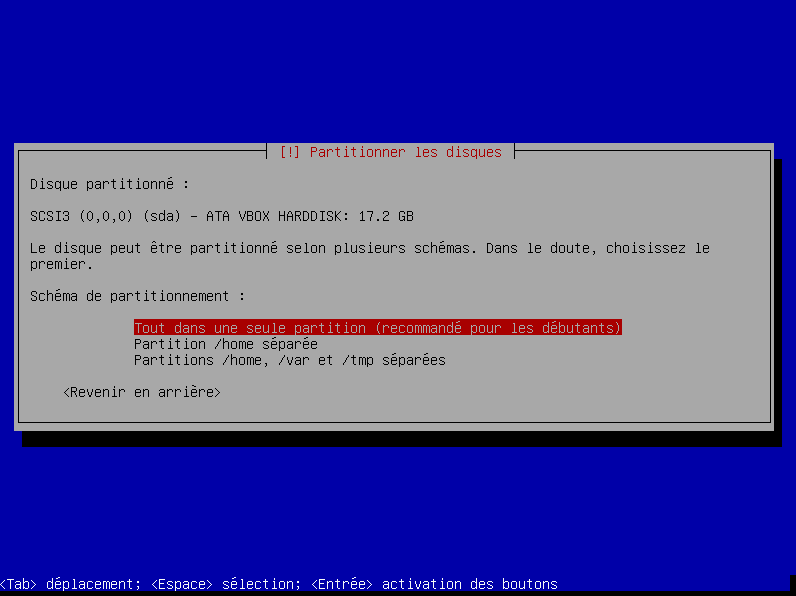
Validez ensuite les changements sur les disques :
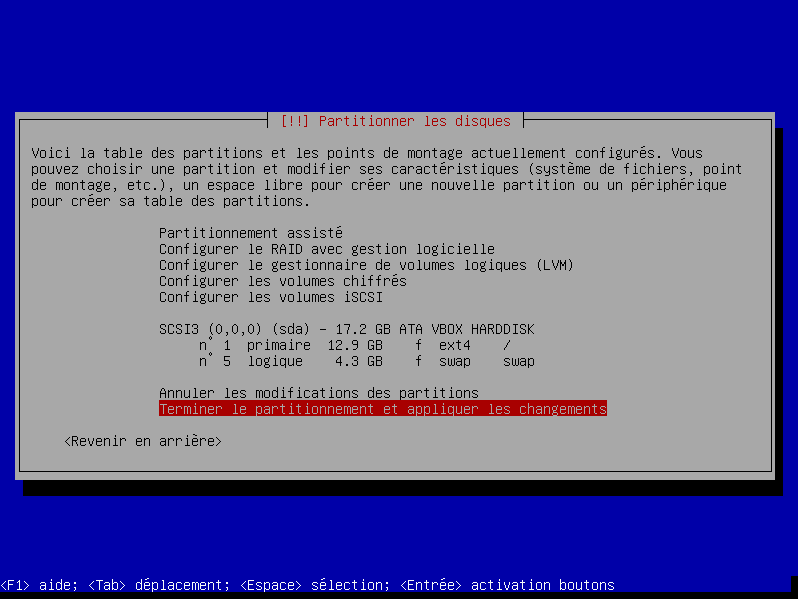
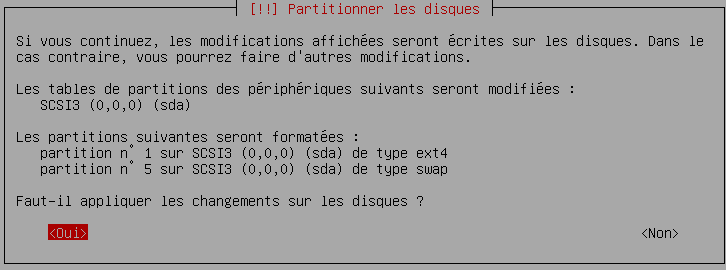
L’installation du système va alors se dérouler. A la fin de celle-ci, on vous demandera si vous avez un autre CD d’installation. Choisissez non et poursuivez :
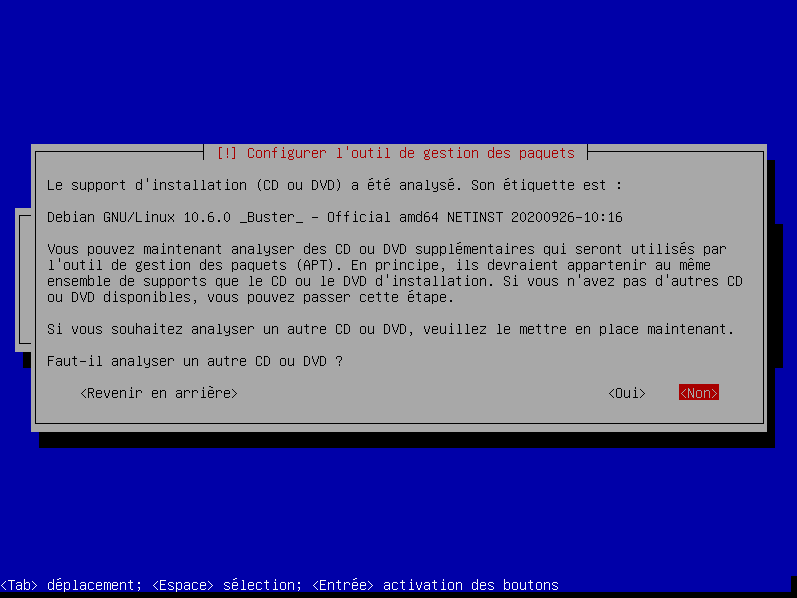
On vous demandera ensuite de choisir un dépôt des mises à jour. Choisissez votre pays :
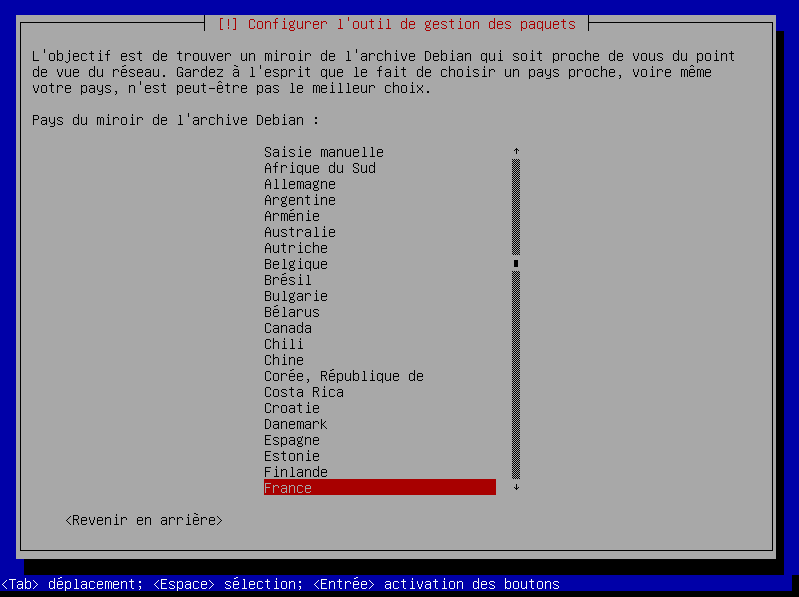
Choisissez ensuite le dépôt vers lequel vous souhaitez récupérer vos mises à jour. Choisissez celui par défaut si vous n’avez pas de besoins spécifiques :

L’utilitaire vous demandera ensuite si vous disposez d’un proxy sur votre réseau. Cette étape n’est en général pas utile dans un environnement privé. Cliquez simplement sur entrée :
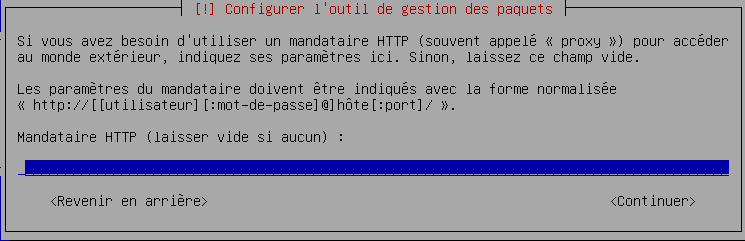
L’utilitaire va ensuite télécharger des paquets de mises à jour. Il vous demandera ensuite si vous souhaitez participer à l’étude sur l’utilisation des paquets. Ceci n’est pas obligatoire, vous pouvez choisir non.
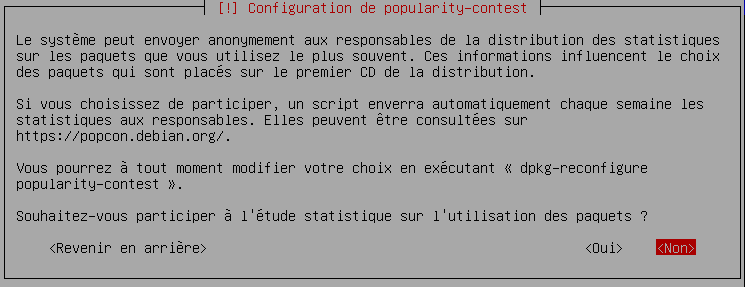
Pour la suite l’utilitaire vous demandera quels sont les logiciels dont vous avez besoin :
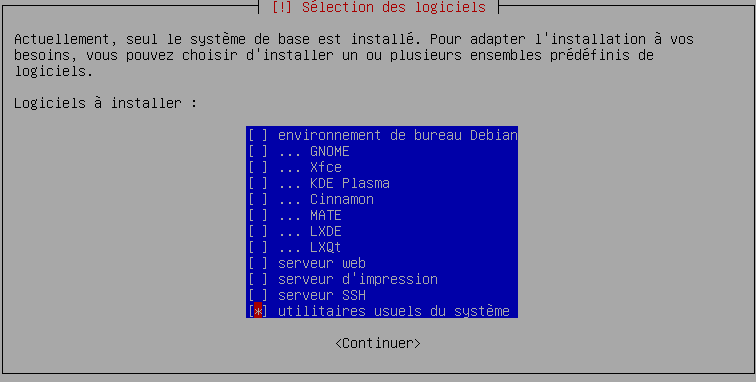
Ici pour un serveur vous n’avez pas besoin d’interface graphique, ou quoi que ce soit d’autres à part les utilitaires usuels du système. Il est préférable d’installer ce que vous voulez par la suite. Vous pouvez cocher les cases de choix en appuyant sur la barre espace, déplacez vous avec les flèches directionnelles entre les lignes.
Installez ensuite l’amorceur de démarrage GRUB, choisissez oui :

Choisissez ensuite votre disque pour l’installer dessus :

L’installation est désormais terminée :
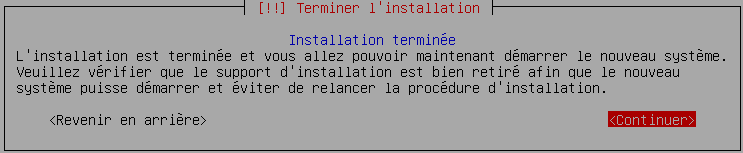
Retirez votre clé USB d’installation et choisissez continuer.
Le système va alors redémarrer et arriver sur la page de connexion en ligne de commandes. Vous pouvez vous connecter avec les identifiants de l’utilisateur que vous avez créé.

Tapez votre login et appuyez sur entrée, le système vous demandera votre mot de passe. Attention celui-ci ne s’affichera pas. A la fin appuyez simplement sur entrée et vous serez alors connecté.

Notre installation est désormais terminée et votre machine est prête pour vos futures installations de serveurs.
Sources :
Debian : site officiel
Rufus : site officiel
Ping : Renforcez votre sécurité en nomadisme avec PiVPN et Pi-hole - Le monde du libre
Ping : Nextcloud : Cloud perso (installation et configuration) - Le monde du libre
Bonjour, lorsque j’installe Debian, version 11 et 12 par exemple, VirtualBox installe automatiquement la partie graphique, je ne peux pas choisir une installation simple. Pouvez-vous m’expliquer pourquoi ?
Bonjour,
Cela peut venir de plusieurs options. Au lancement du support d’installation il ne faut pas choisir « graphical install » mais « install »
Sinon dans la partie « sélection des logiciels » il faut bien décocher la case environnement de bureau.
En espérant avoir répondu à votre question.
Bonjour,
Et si on a même pas le choix entre les différentes versions ? j’installe sur virtualBox sur un portable. Quelque soit la oversion j’ai n’ai jamais la possibilité d’installet la version console, c’est tjrs l’interface graphique qui est installé après le choix de l’iso dans virtualBox.
D’avance merci pour votre retour.
Bonjour,
Il y a 2 étapes qui déclenchent l’installation de l’interface graphique.
La première est au début, lors du choix d’installation entre « install » ou « graphical install », il faut choisir « install » simple.
La deuxième étape est l’installation des logiciels. Il faut décocher l’option « Environnement de Bureau Debian » sinon il installera une version avec bureau.
J’espère avoir répondu à votre question.
Bonne journée.
Bonjour,
quand j’installe fluidsynth, nmp ou d’autre outils pourtant en ligne de commande, apt installe automatiquement x11-common et tout un tat de dépendances en lien avec le mode graphique. comment je peux me passer de toutes des dépendances dont je n’ai pas besoins sur mon système sans gui ?
Bonjour,
Cela peut venir de plusieurs paramètres :
– La manière d’installer ces packagés
– Les dépendances de ces logiciels,…
Généralement les paquets supplémentaires ne nécessitent pas d’interface graphique.
bonjour j’ai un vieux notebook qui ne fonctionne qu’en 32 bit il n’y a plus de distributions en 32 bit je n’ai trouvé que cette débian 12, 32 bit mais hélas tout est en mode console pas d’interface graphique -est ce que l’on peut en installer une, sachant que les paquets ne semblent pas installés, en mode console, je ne maitrise pas la ligne de commandes, a moins d’aller retour pour aller a la peche de la bonne syntaxe sur un ordinateur windows
merci pour votre aide
Bonjour,
Normalement vous trouverez encore des versions 32 bits : https://www.debian.org/distrib/index.fr.html
Bonjour,
Il existe aussi des distributions plus légères, même avec l’interface graphique, basées sur Debian, comme dflinux ou emmabuntus.