Nous allons voir dans ce tutoriel comment mettre en place un serveur DHCP sur Windows Server 2019. Le serveur DHCP a pour but de distribuer des adresses IP à l’ensemble des machines d’un parc informatique.
Pour débuter et installer le service DHCP. Rendez-vous dans le gestionnaire de serveur. Cliquez ensuite sur ajouter un rôle.
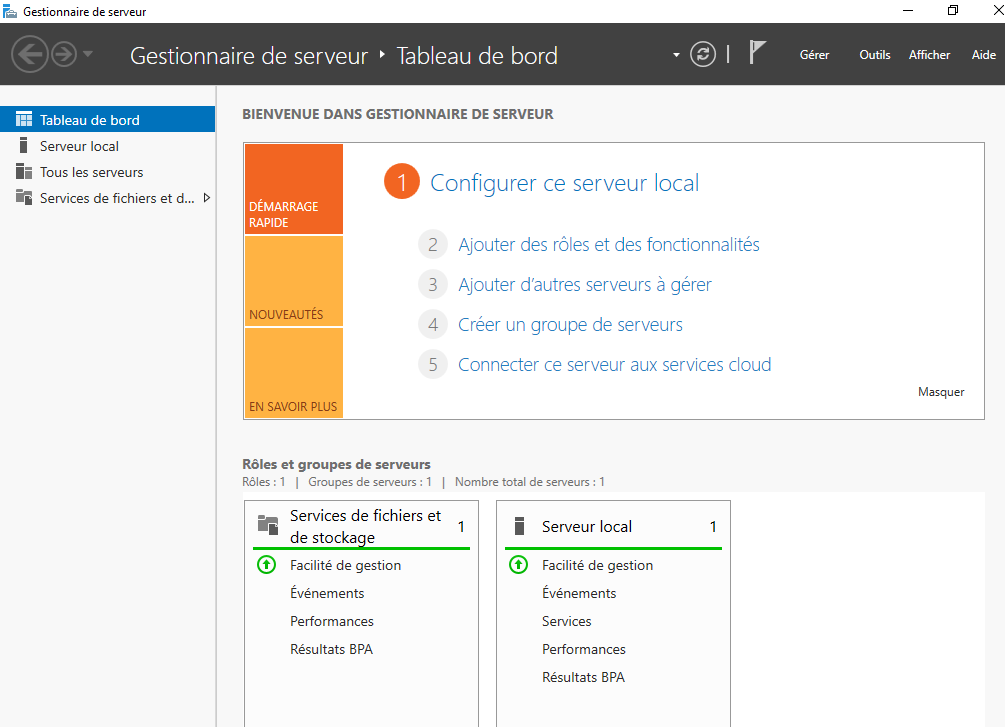
Poursuivez à travers les menus jusqu’à la page d’ajout des rôles. Ajoutez le rôle DHCP.
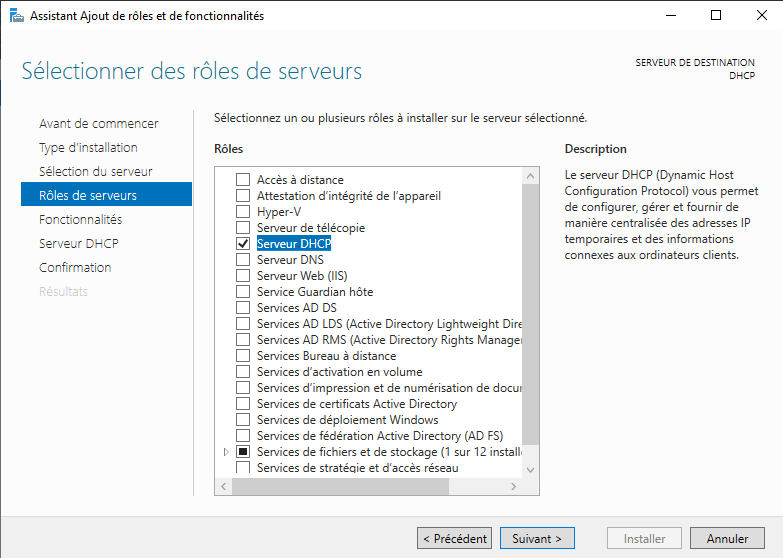
Ajoutez les fonctionnalités recommandées proposées pour l’installation du rôle :
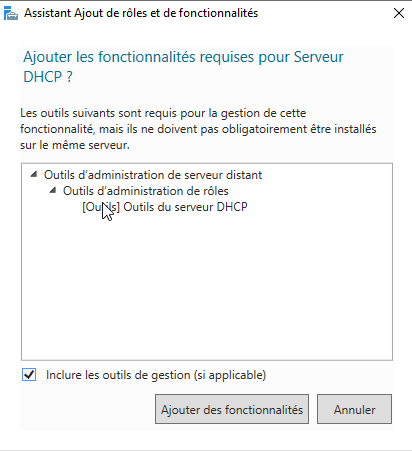
Allez ensuite jusqu’au menu d’installation et cliquez sur installer.
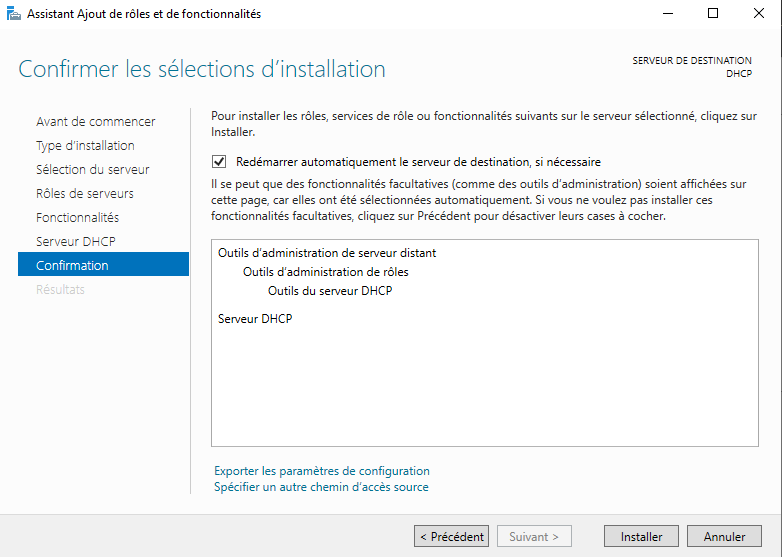
Patientez jusqu’à la fin de l’installation. Une fois terminé fermez la fenêtre. Retournez sur le gestionnaire de serveur et cliquer sur le triangle jaune du menu supérieur, puis sur terminer la configuration DHCP.
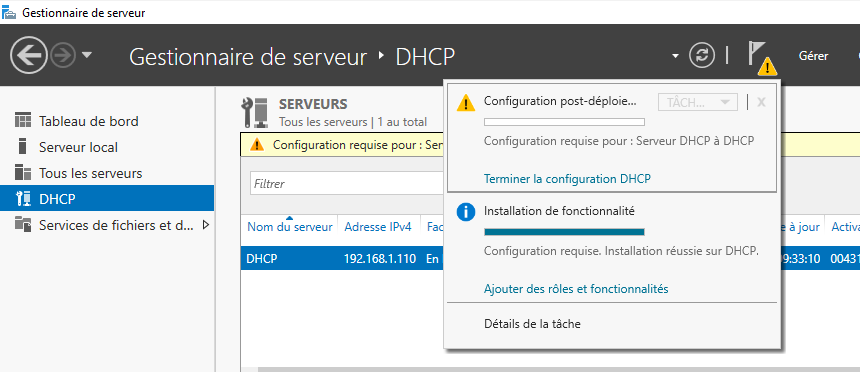
Le serveur va alors créer les utilisateurs dédiés au rôle DHCP :
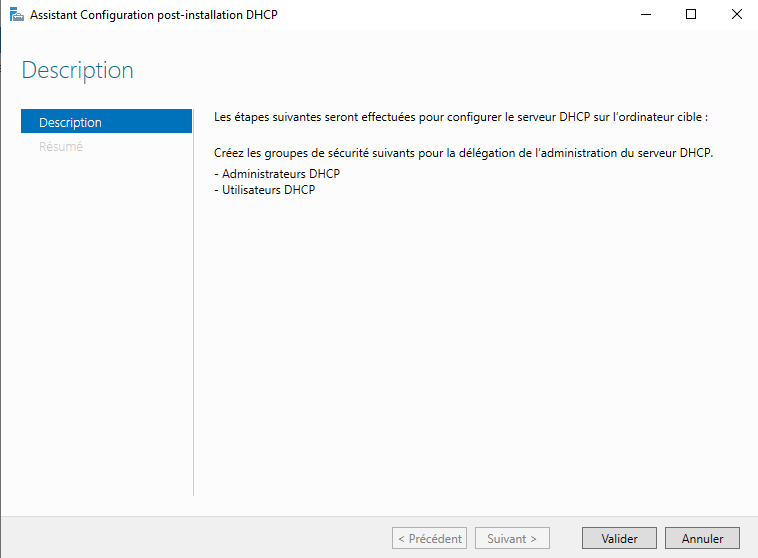
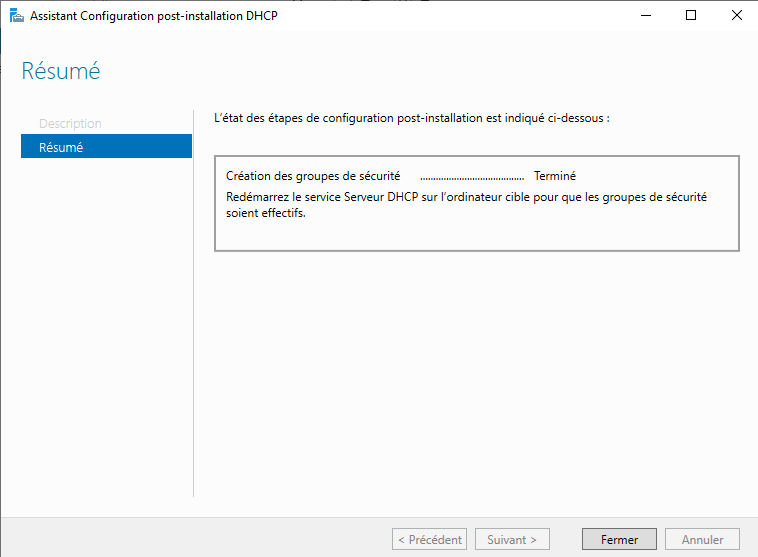
Ouvrez ensuite le rôle DHCP dans le gestionnaire de serveurs. Pour cela cliquez sur DHCP, puis cliquez droit sur la ligne contenant l’adresse IP du serveur. Choisissez enfin gestionnaire DHCP :
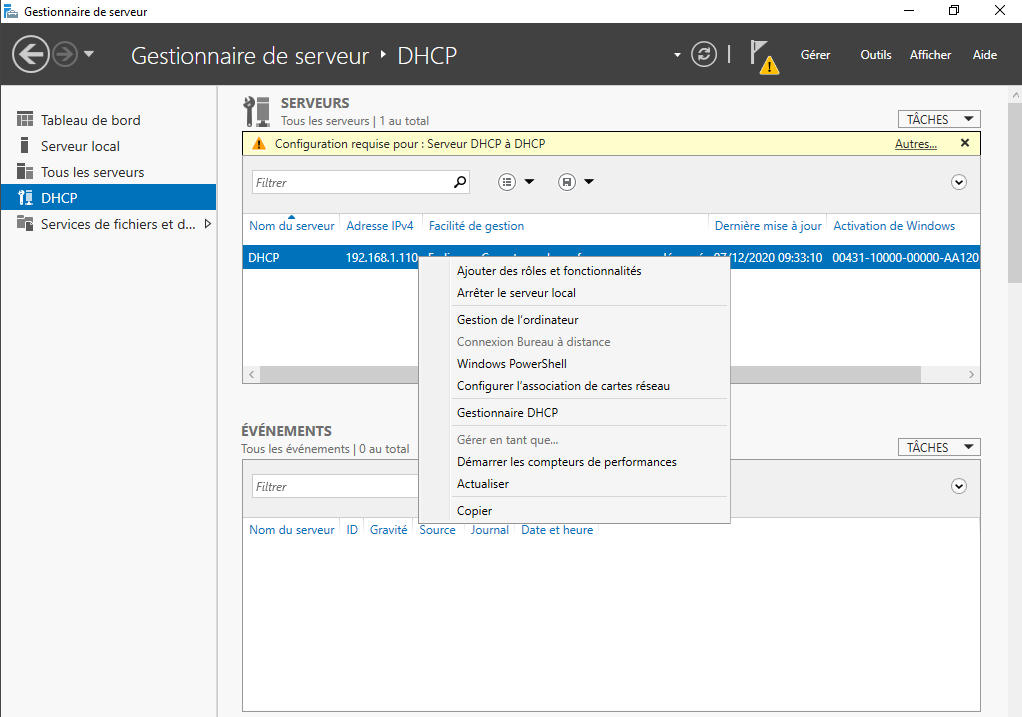
Dans ce gestionnaire, déployez l’icône DHCP puis cliquez droit sur la plage IPv4 ou IPv6 selon vos besoins, puis enfin, cliquez sur nouvelle étendue :
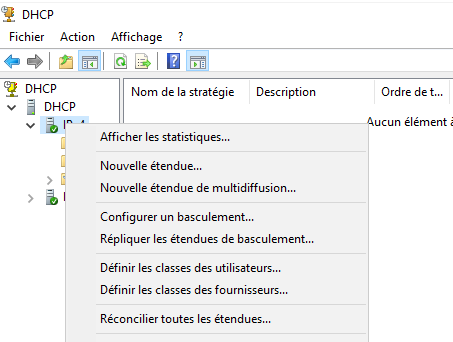
Nous allons alors entrer dans l’assistant de configuration de l’étendue :
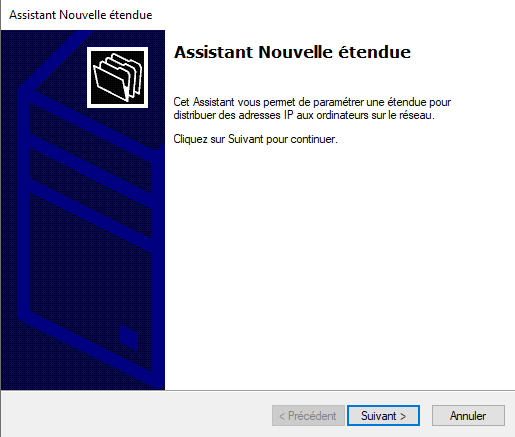
Donnez un nom à votre étendue.
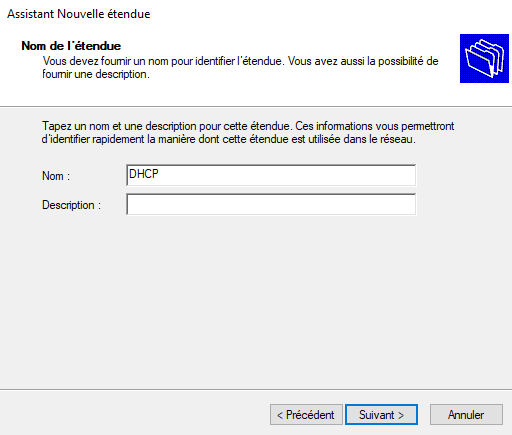
Définissez l’étendue de votre plage d’adresse IP :
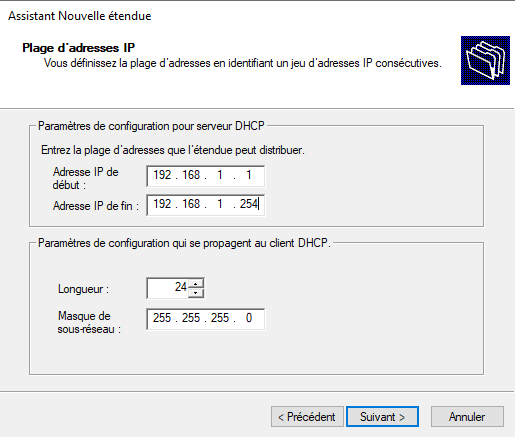
Définissez des adresses à exclure, il peut s’agir de vos adresses de routeur, serveurs, … qui eux doivent avoir des adresses fixes.
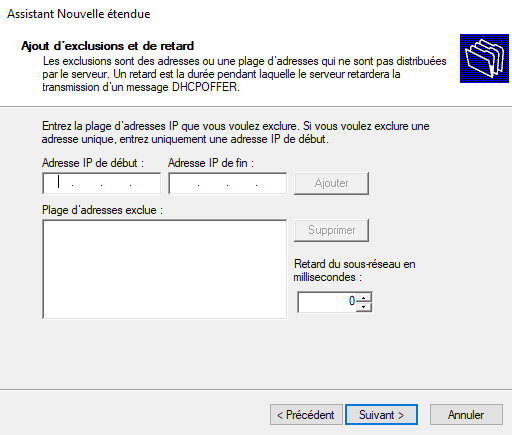
Définissez ensuite la durée d’attribution de ces adresses IP. Par défaut, celui-ci est de 8 jours.
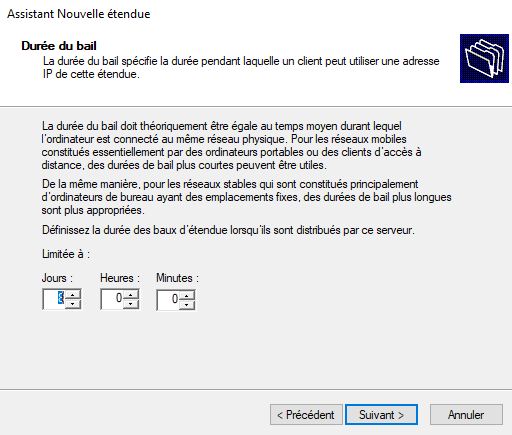
Validez l’activation immédiate de l’étendue.
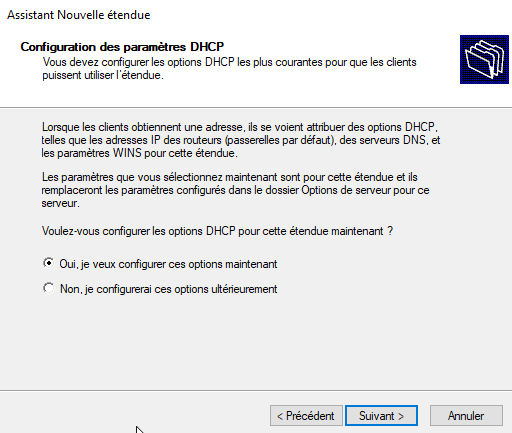
On vous demandera ensuite la passerelle par défaut de l’étendue, ici le routeur.
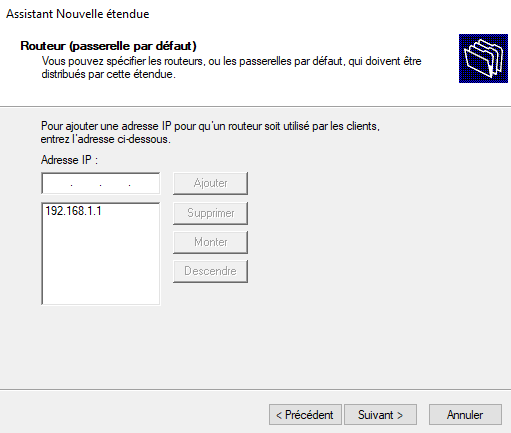
Définissez ensuite l’IP du serveur DNS de votre réseau :
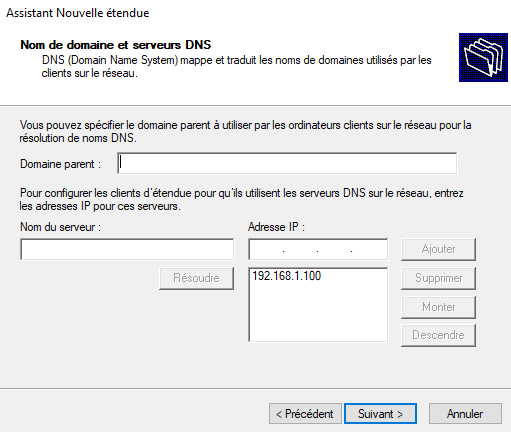
Si vous détenez un serveur WINS, indiquez son IP.
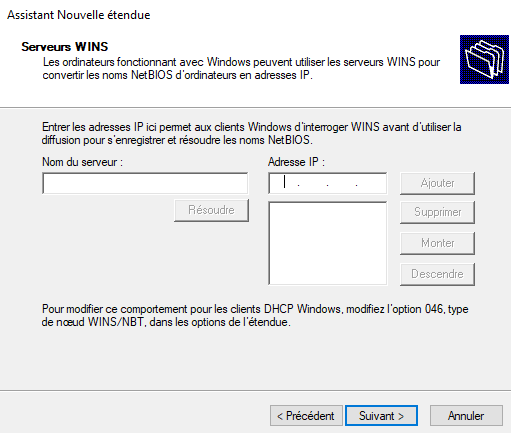
Activez ensuite l’étendue immédiatement.
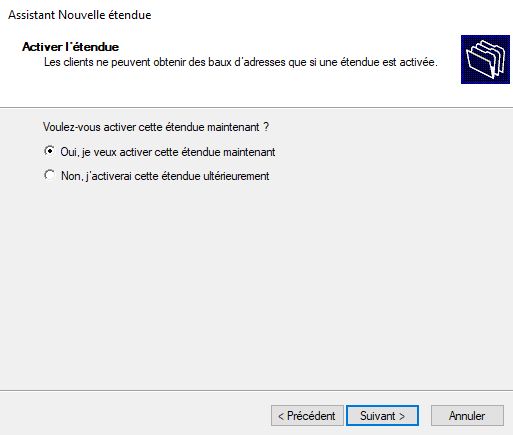
Terminez enfin la configuration.
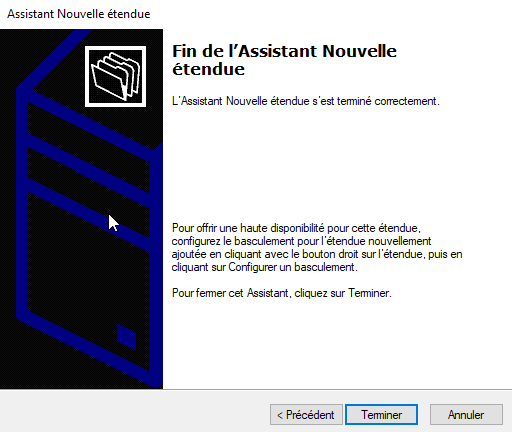
Dans le gestionnaire DHCP, vous disposez maintenant de votre étendue. Vous pouvez ensuite y modifier les options, ajouter des exclusions ou même ajouter une nouvelle étendue pour la gestion de VLAN par exemple.
Nous allons maintenant tester notre configuration. Passez votre client en mode DHCP afin de recevoir une adresse IP de votre serveur.
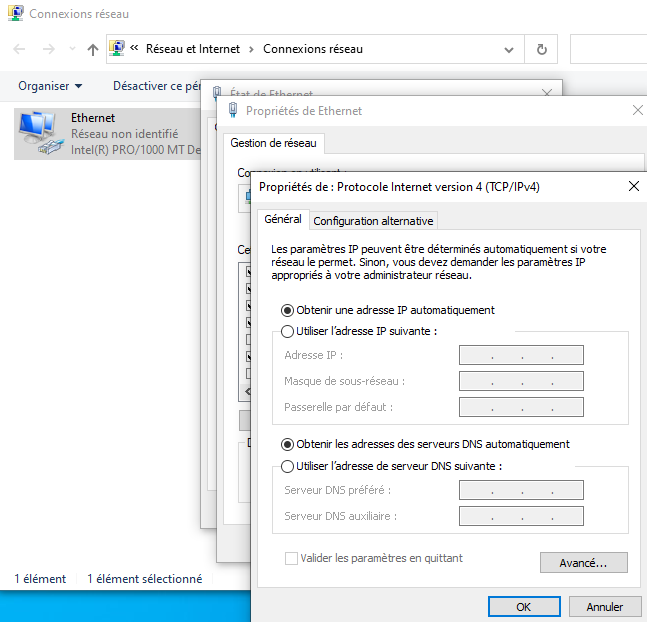
Votre client devrait alors faire la demande d’adresse IP au serveur. Dans le gestionnaire DHCP du serveur, vous devriez voir le client apparaître avec son adresse qui lui sera attribuée dans la liste des baux d’adresse.
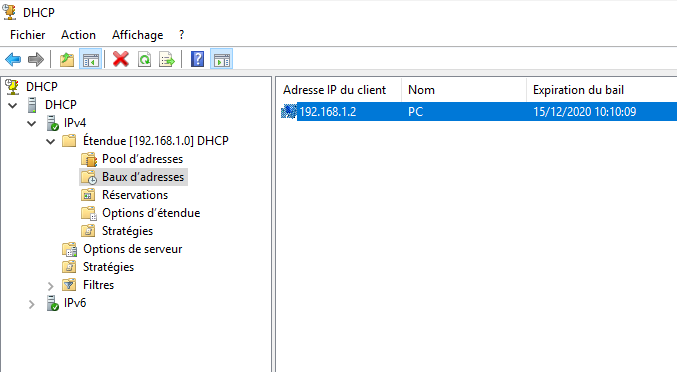
Votre serveur DHCP est désormais fonctionnel.
