Nous allons voir dans ce tutoriel comment mettre en place un serveur DNS sur Windows Server 2019. Le serveur DNS a pour but de traduire les noms de domaines en adresse IP.
Pour débuter et installer le service DNS. Rendez-vous dans le gestionnaire de serveur. Cliquez ensuite sur ajouter un rôle.
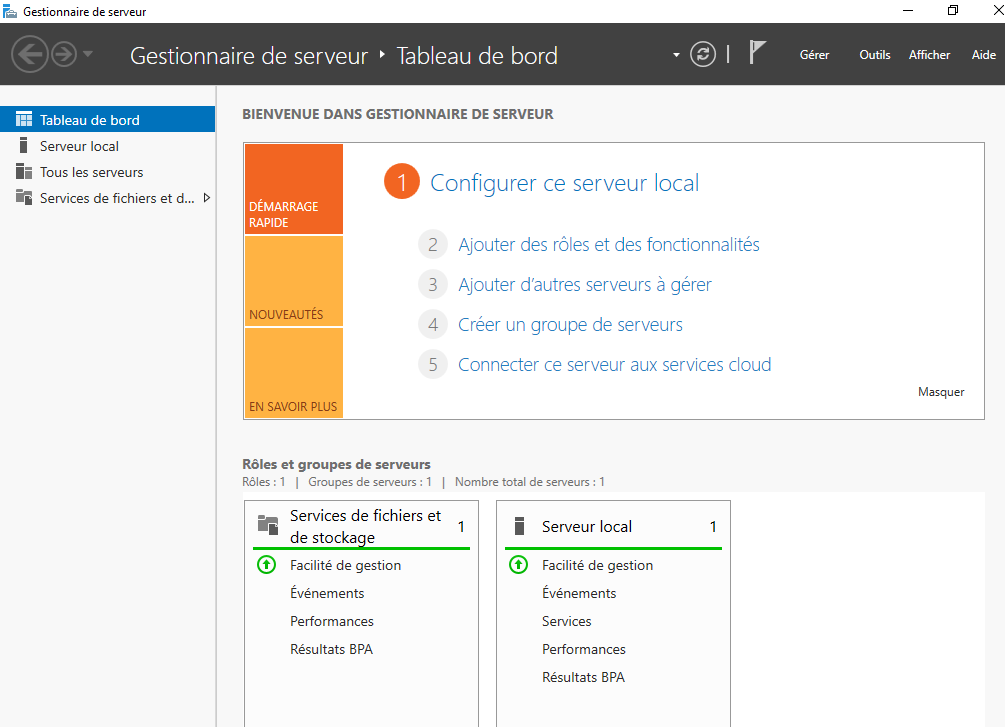
Poursuivez à travers les menus jusqu’à la page d’ajout des rôles. Ajoutez le rôle DNS.
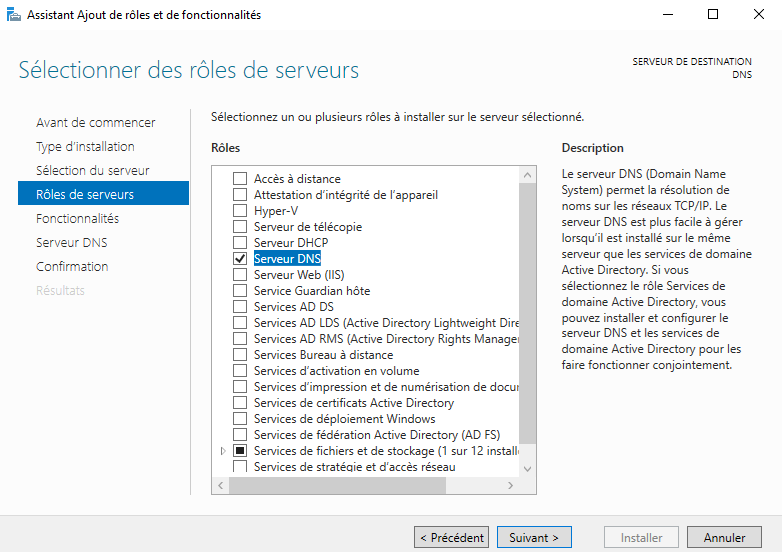
Ajoutez les fonctionnalités recommandées proposées pour l’installation du rôle :
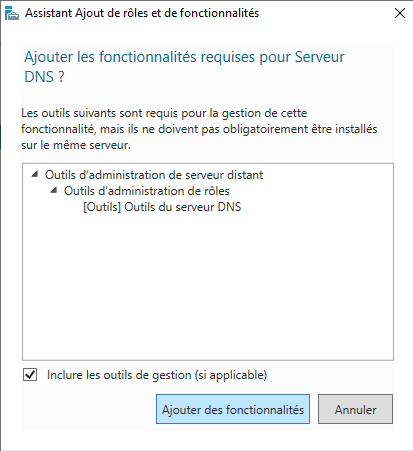
Allez ensuite jusqu’au menu d’installation et cliquez sur installer.
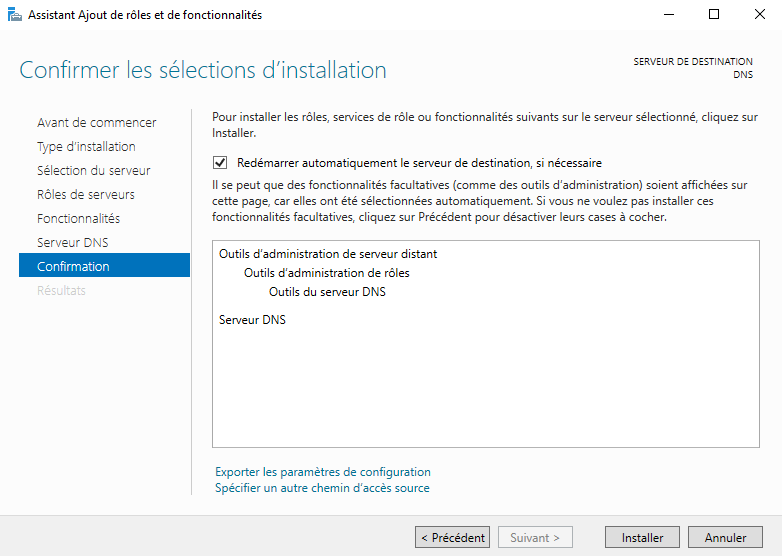
Patientez jusqu’à la fin de l’installation. Une fois terminé fermez la fenêtre. Ouvrez ensuite le rôle DNS dans le gestionnaire de serveurs. Pour cela cliquez sur DNS, puis cliquez droit sur la ligne contenant l’adresse IP du serveur. Choisissez enfin gestionnaire DNS :
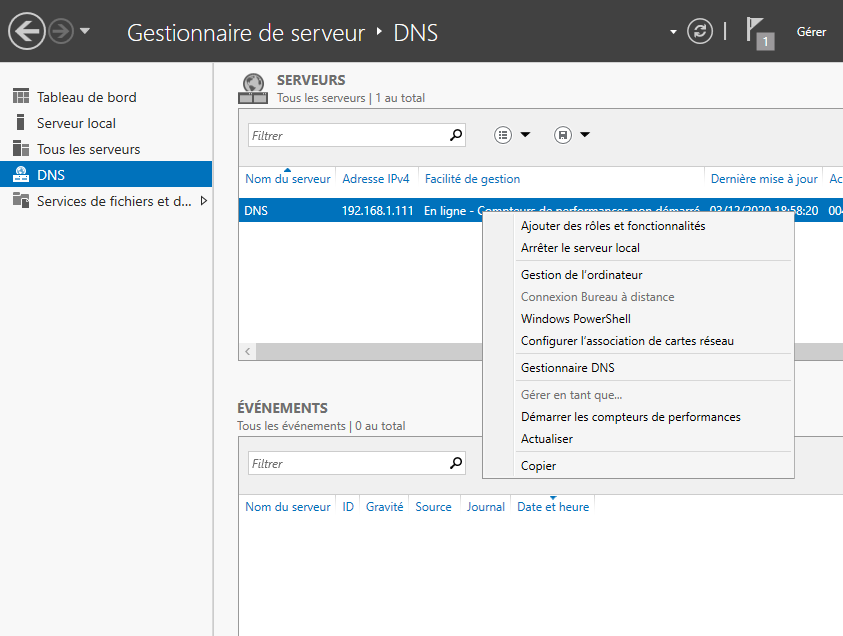
Dans ce gestionnaire, déployez l’icône DNS puis cliquez droit sur zones de recherche directe et cliquez enfin sur nouvelle zone.
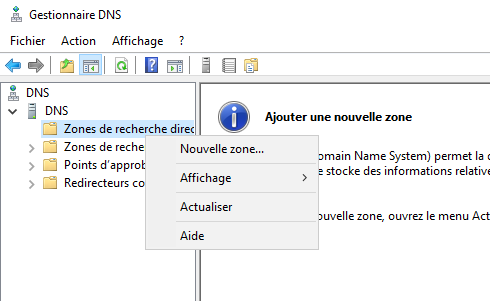
Vous arrivez alors dans l’assistant de configuration. Cliquez sur suivant :
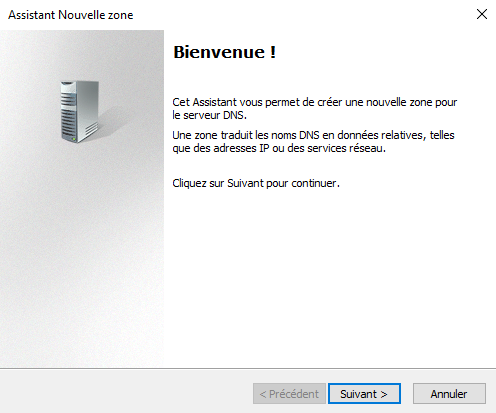
Comme il s’agit de notre serveur principal, indiquez qu’il s’agit de la zone principale et cliquez sur suivant.
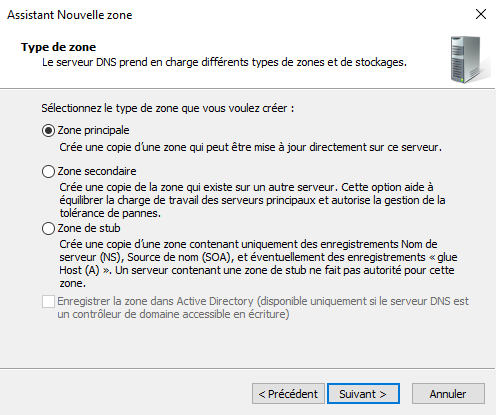
Indiquez ensuite le nom de domaine de la zone :
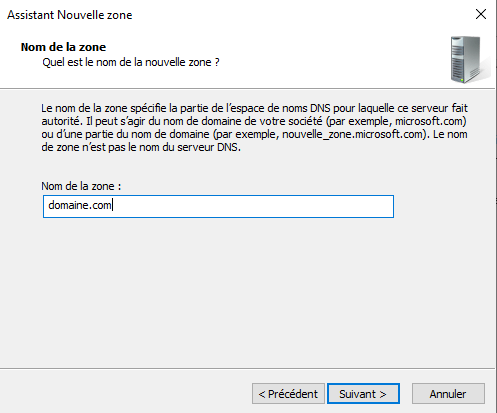
Le serveur va alors générer un fichier contenant les informations de la zone. Cliquez simplement sur suivant :
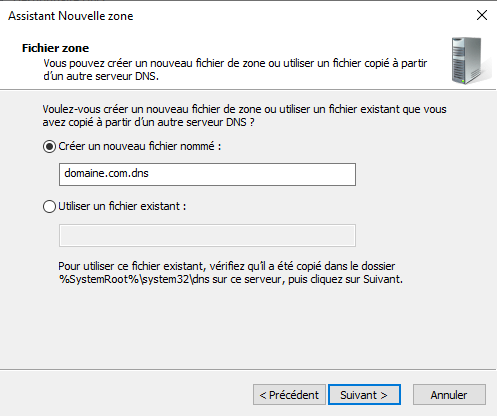
Autorisez les mises à jour de votre zone afin que les nouveaux hôtes puissent s’y ajouter. Pour des raisons de sécurité, il sera parfois préférable de ne pas autoriser les mises à jour dynamiques et créer les les hôtes à la main.
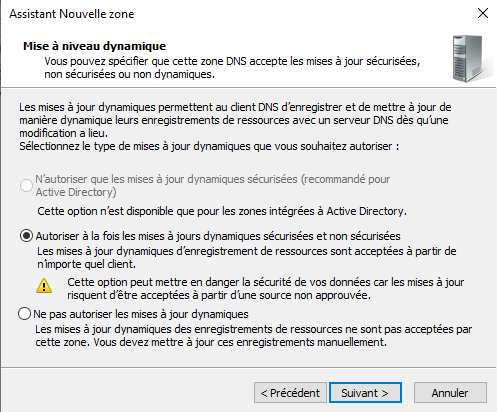
Terminez enfin la configuration.
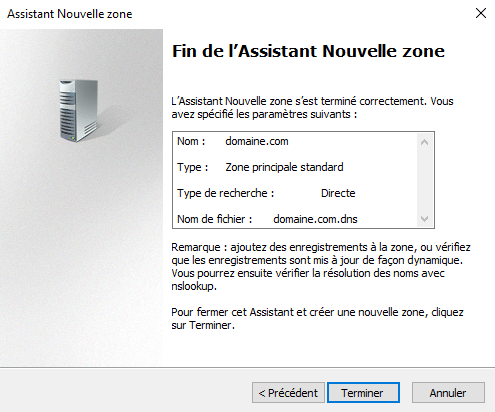
Votre zone de recherche directe est maintenant créée. Les nouveaux hôtes devraient apparaitre qu’ils sont découverts sur le réseau.
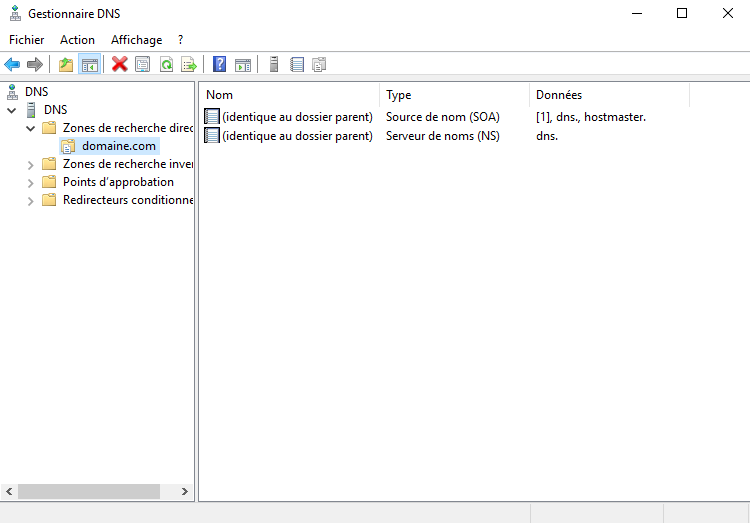
Nous allons mettre en place la recherche inversée sur notre serveur afin d’être également capables de retrouver le nom de domaine à partie de l’IP.
Dans le gestionnaire DNS, cliquez droit sur zone de recherche inversée puis nouvelle zone.
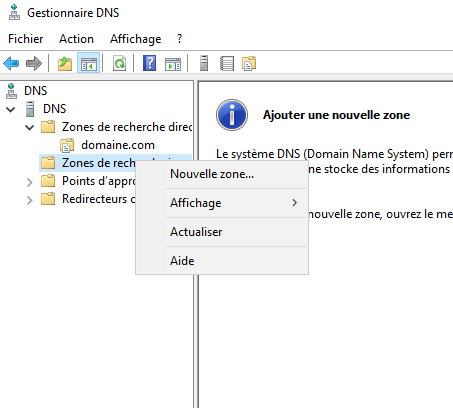
Passez la page de Bienvenue en cliquant sur suivant.
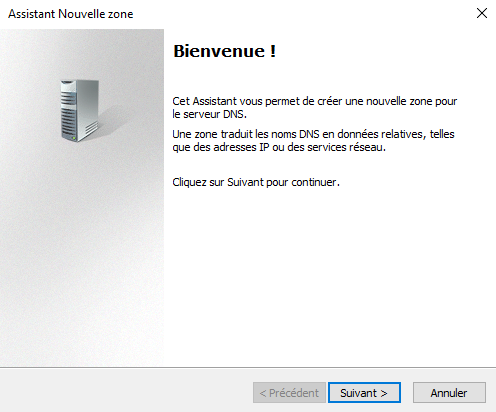
Comme précédemment définissez la zone en zone principale.
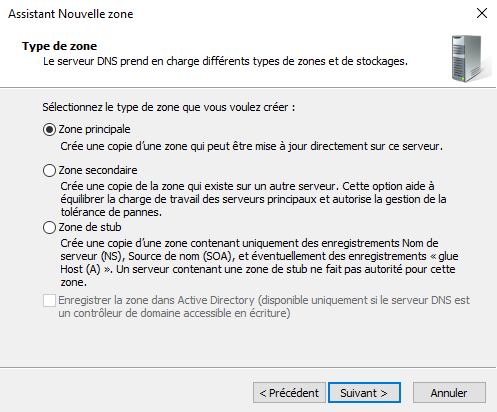
Choisissez la version d’IP qui correspond à votre infrastructure.
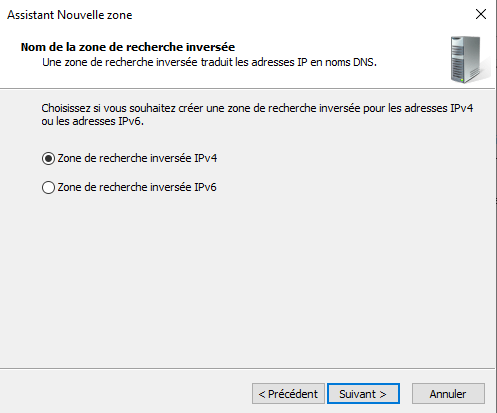
Indiquez l’ID de votre réseau sur lequel vous voulez faire fonctionner cette recherche inversée :
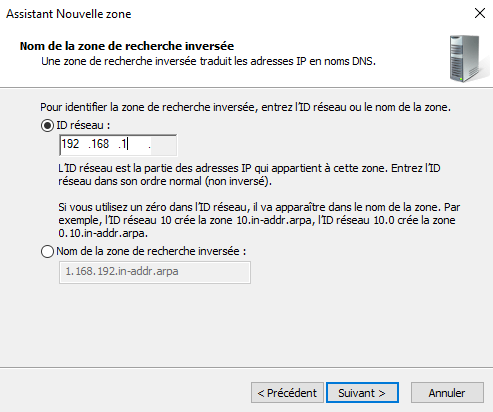
Le serveur va également créer un fichier pour cette zone donnée. Cliquez simplement sur suivant.
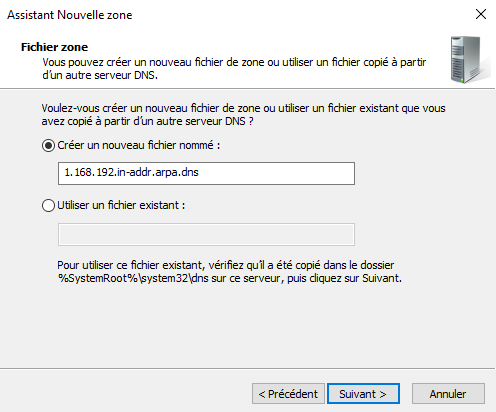
Vous pouvez autoriser les mises à jour automatiques pour l’ajout de nouveaux serveurs. Pour des raisons de sécurité il est préférable de renseigner les nouveaux hôtes à la main.
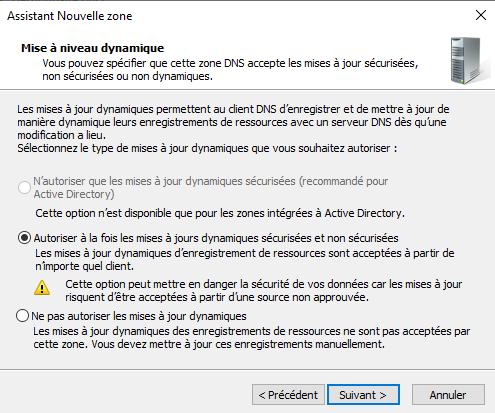
Terminez maintenant la configuration de la recherche inversée.
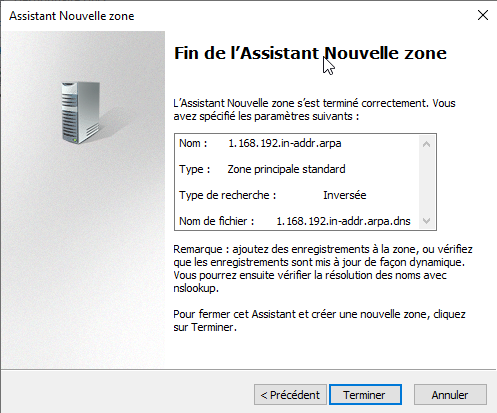
Pour tester cette configuration, nous allons créer un hôte réseau dans le gestionnaire DNS. Pour cela cliquez droit dans la liste des enregistrement DNS et cliquez sur nouvel hôte.
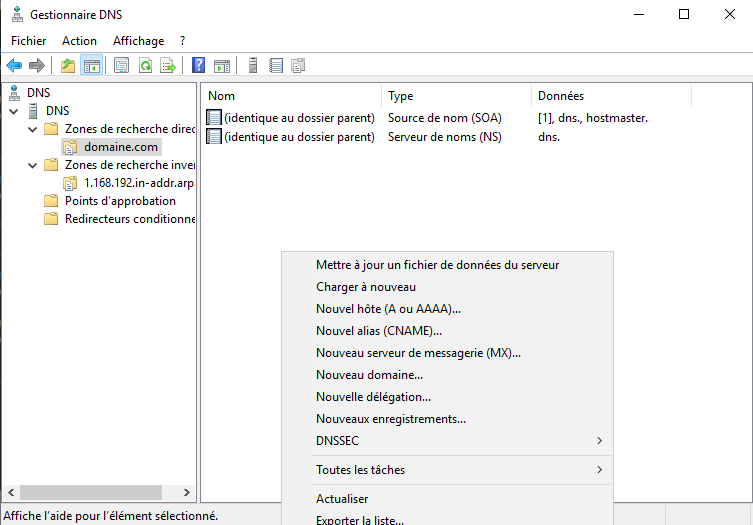
Renseignez ensuite les informations du serveur pour lequel vous voulez une résolution DNS. Ici un serveur de test pour l’adresse IP 192.168.1.106. Créez un pointeur associé pour la résolution inverse en cochant la case comme ci-dessous :
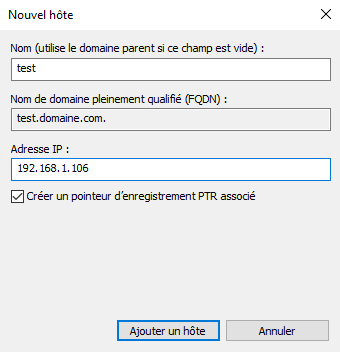
Nous pouvons maintenant, depuis une machine cliente pour laquelle nous aurons renseigné notre DNS dans les paramètres de la carte réseau, tester la résolution via une adresse IP avec la commande
nslookup 192.168.1.106
Pour tester la résolution inversée, il vous suffit de taper la commande :
nslookup test.domaine.com
Ces commandes sont à taper dans l’invite de commande de Windows comme sur l’image ci-dessous.
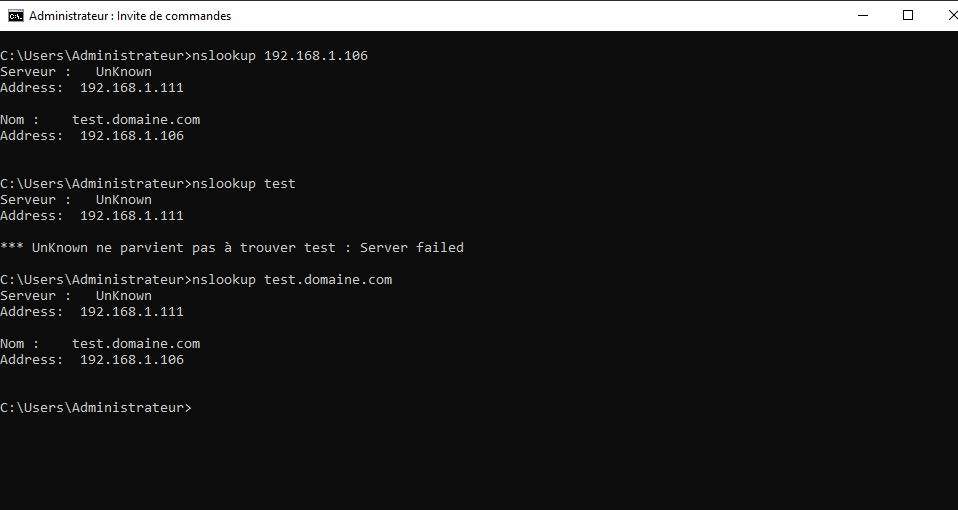
Vous disposez alors d’un serveur DNS fonctionnel.
