Le serveur d’impression Windows vous permet de déployer des imprimantes via des GPO, de gérer les drivers, suivre les consommations, suivre les consommables,…. Bref une centralisation efficace des imprimantes.
Prérequis
Un contrôleur de domaine.
Un serveur a jour et intégré au domaine près à recevoir le rôle de serveur d’impression.
Installation
On va tout d’abord ajouter le rôle du serveur d’impression via le gestionnaire de serveur.
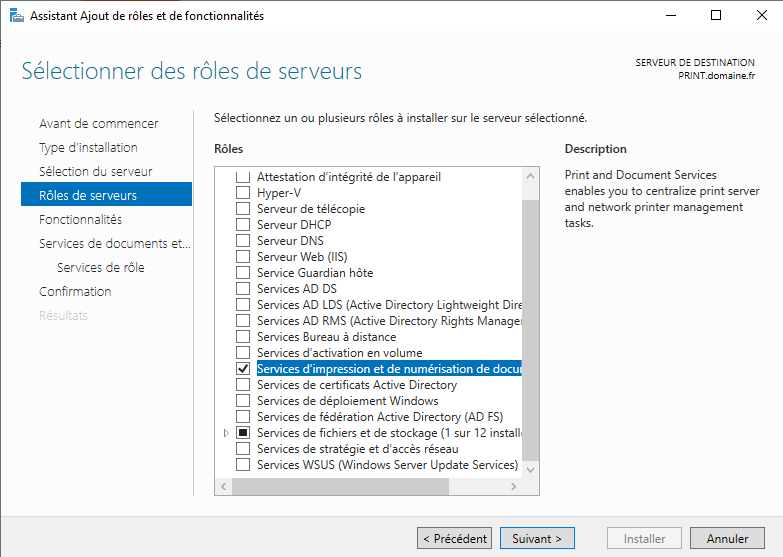
On ajoute aussi les fonctionnalités recommandées.
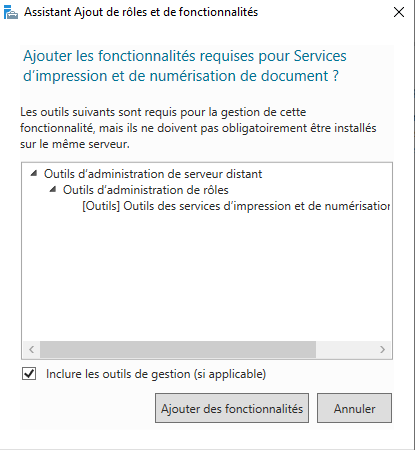
Choisissez serveur d’impression ou plus selon vos besoins :
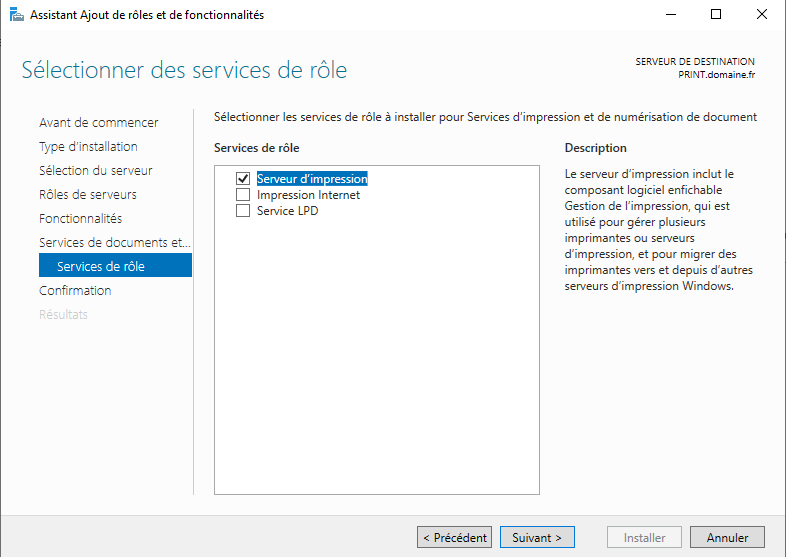
Installez enfin votre rôle.
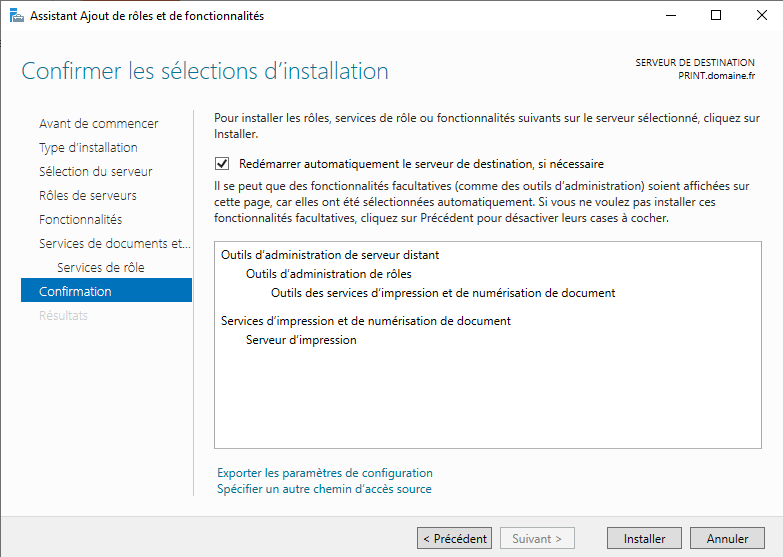
Dans les gestionnaire de serveurs dans Outils, ouvrez Gestion de l’impression.
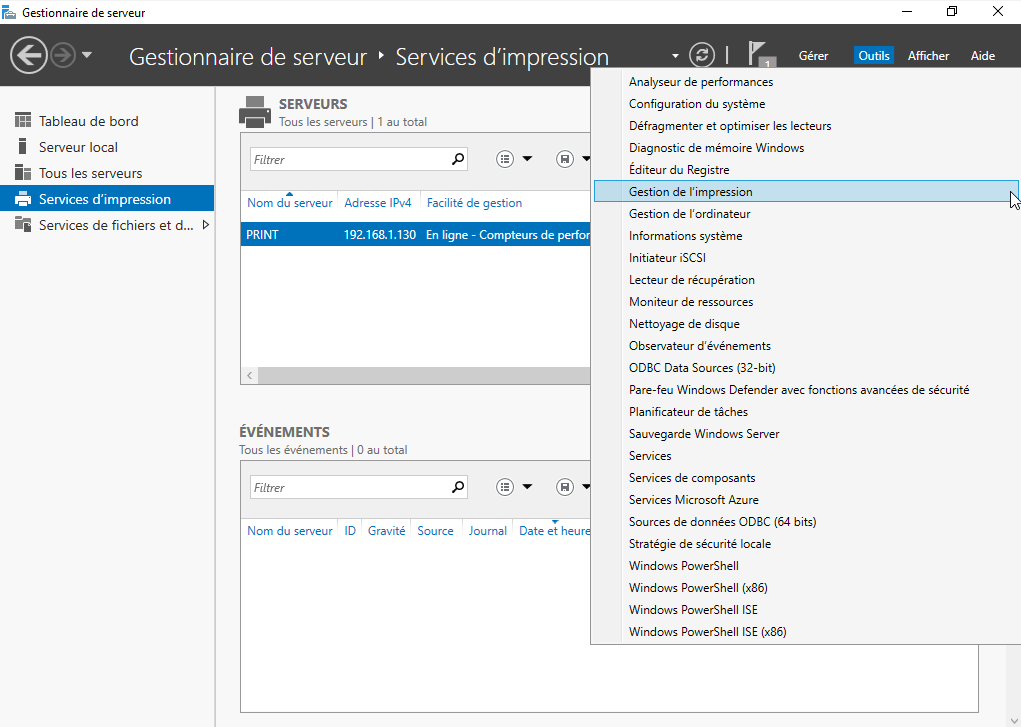
Pour ajouter une imprimante, Dépliez la ligne correspondant à votre serveur. Cliquez droit sur le serveur puis sur ajouter une imprimante.
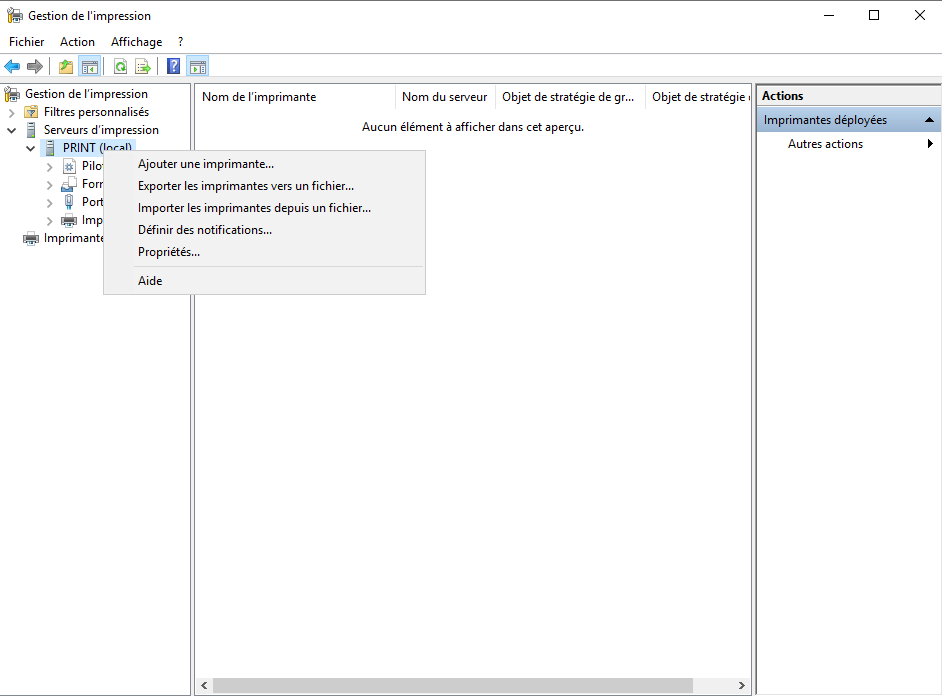
Si votre imprimante est en réseau, ajoutez-la via son adresse IP.
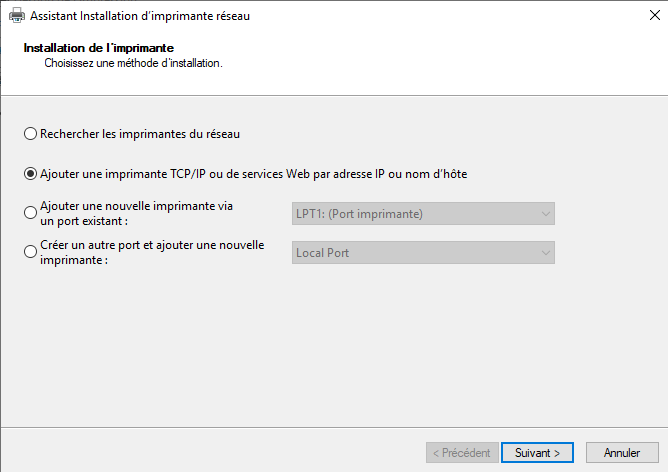
Indiquez son nom ou son adresse IP et détectez son pilote automatiquement.
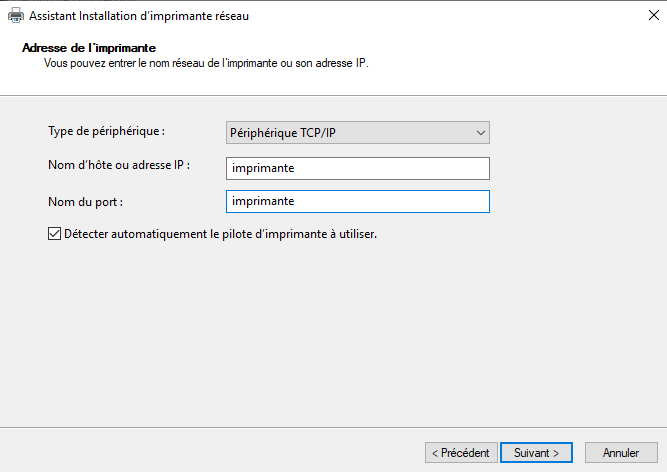
Vos imprimantes devraient alors remonter dans la liste des imprimantes :
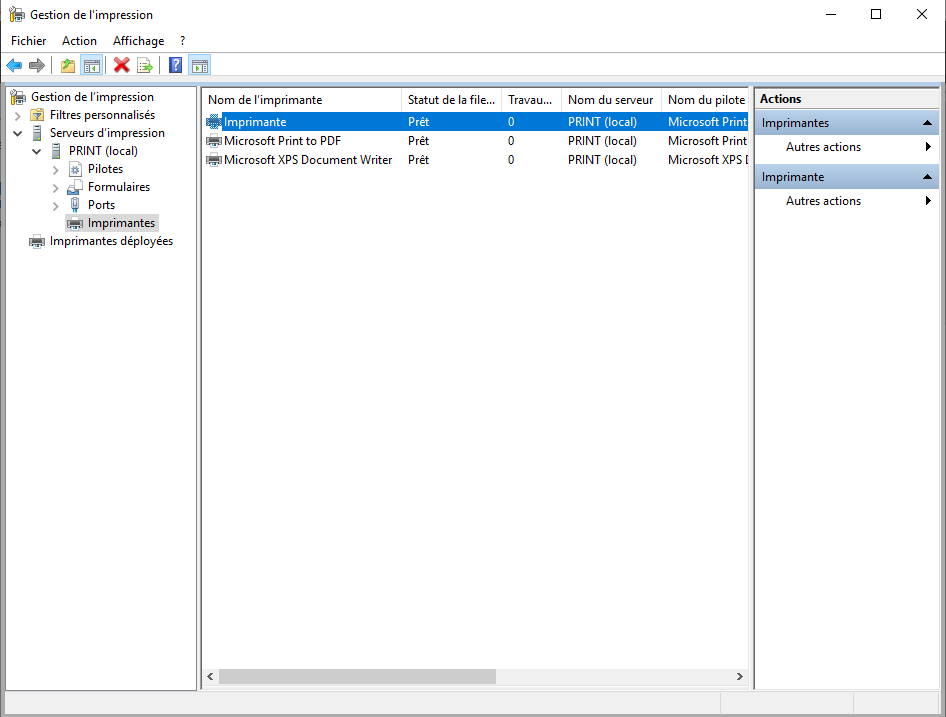
Pour les déployer chez vos utilisateurs, nous allons procéder via des GPO.
Sur votre serveur AD. Créez des utilisateurs que vous placerez dans des groupes d’utilisateurs. Pour ces groupes créez ensuite des GPO de déploiement de ces imprimantes (GPO imprimantes compta,…). Pour ajouter des GPO, dans le gestionnaire de serveur, cliquez sur Outils puis Gestion des stratégies de groupe. J’ai ensuite cliqué droit sur mon domaine et ajouté une stratégie de groupe (Je vous conseille néanmoins de définir une stratégie de rangement de ces GPO).
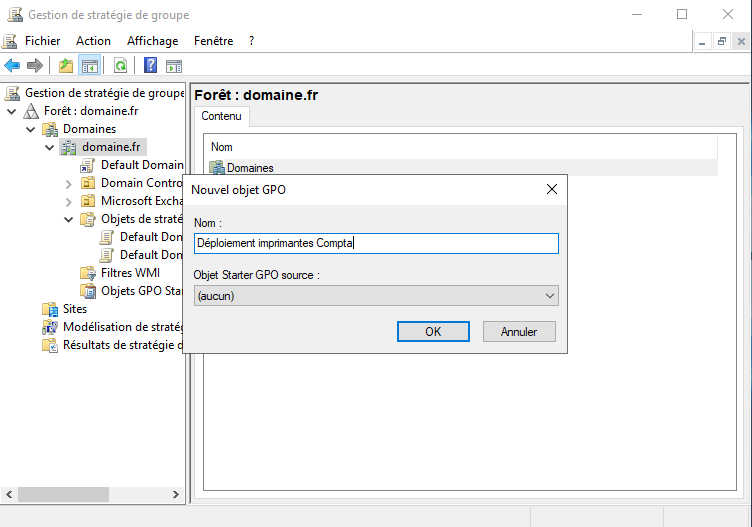
Pour appliquer votre GPO à un groupe, cliquez sur votre GPO et dans le champ filtrage de sécurité ajoutez votre groupe d’utilisateurs.
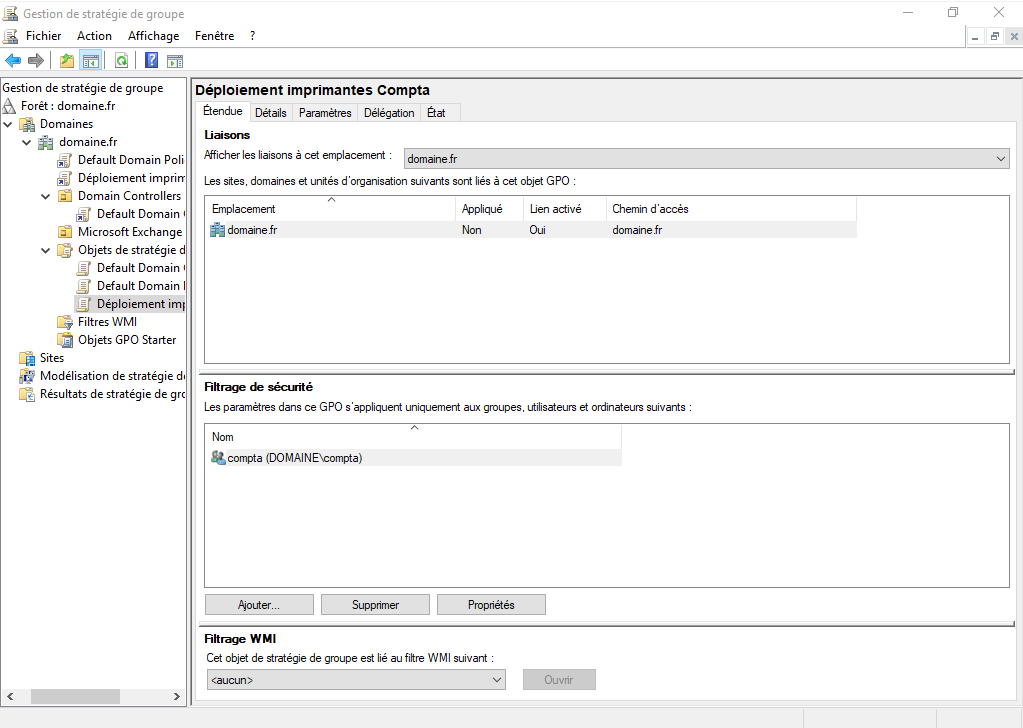
Reprenez ensuite votre serveur d’impression.
Dans votre liste d’imprimantes, cliquez droit sur votre imprimante et cliquez sur « Déployer avec la stratégie de groupe ».
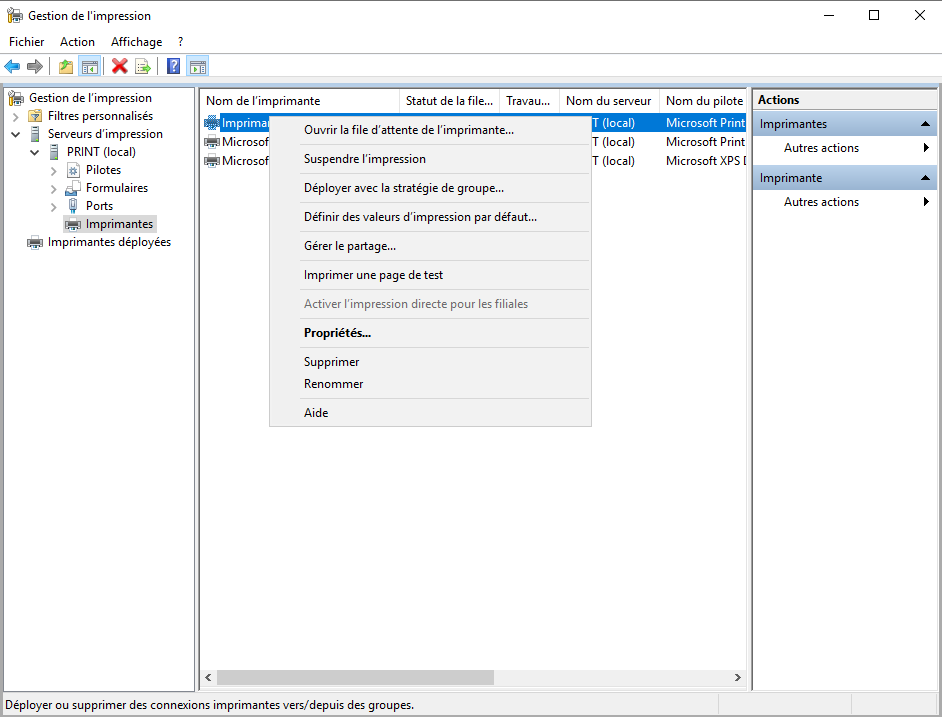
Sur cet écran, cliquez sur parcourir et recherchez votre GPO. Cochez la case correspondant à un déploiement par utilisateurs et ensuite sur votre imprimante qui devrait apparaître dans la liste du tableau.
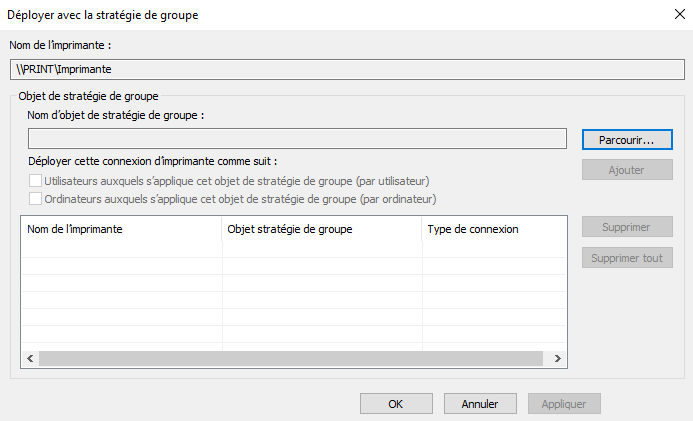
Pour tester cette configuration. Ouvrez la session de l’un des utilisateurs de votre groupe soumis à la GPO et vérifiez que l’imprimante remonte bien dans la liste de ses imprimantes disponibles dans ses paramètres Windows.
