Un serveur WDS permet de déployer des images de postes via le réseau. Cela permet d’installer des ordinateurs à grande échelle en fonction de modèles prédéfinis.
Cela permet de déployer des images à tous les PC configurés en client PXE.
Prérequis
Un contrôleur de domaine
Un serveur à jour et intégré au domaine prêt à recevoir le rôle WDS.
Les logiciels MDT et ADK pour le déploiement d’applications.
Installation
Ouvrez le gestionnaire de serveur et cliquez sur ajouter des rôles et des fonctionnalités.
Sur la page des rôles, ajoutez le rôle WDS :
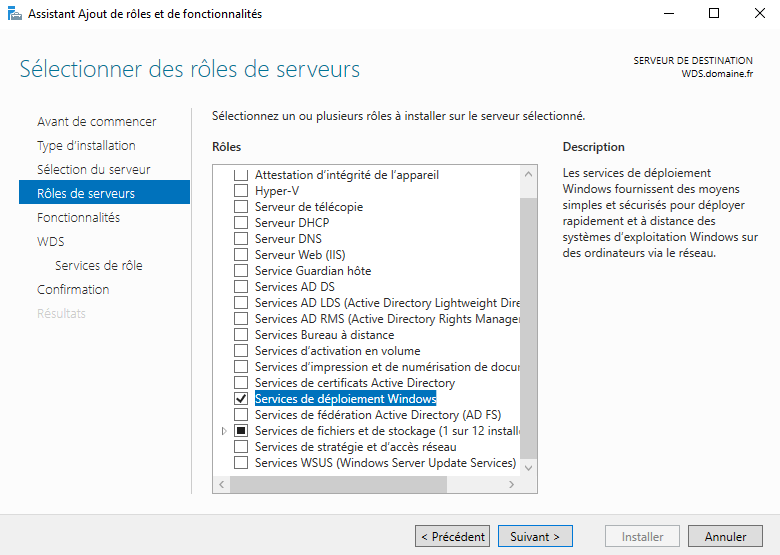
Ajoutez alors les fonctionnalités recommandées.
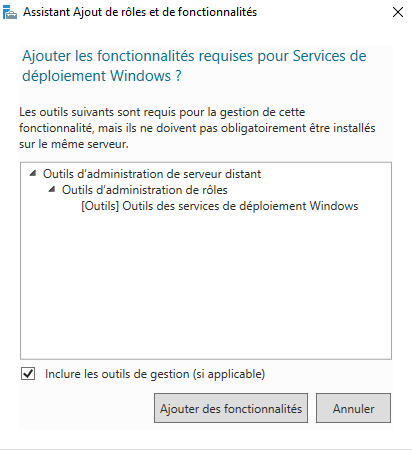
Validez les services proposés par le serveur.
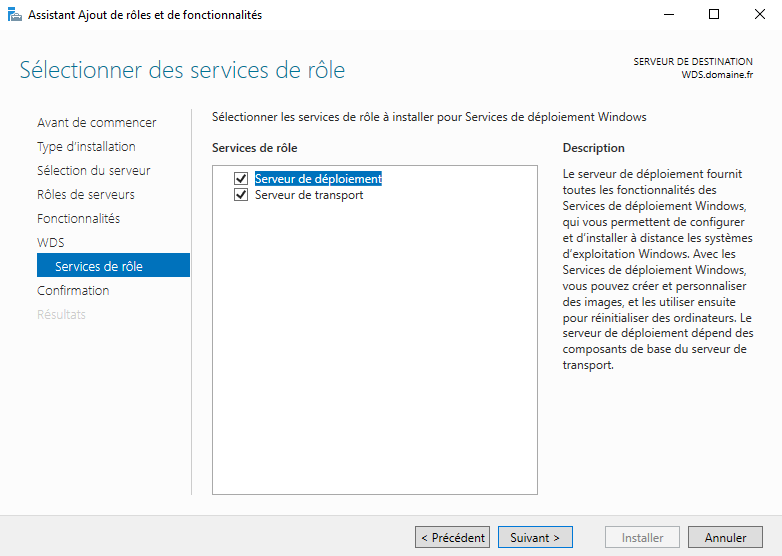
Installez enfin le service.
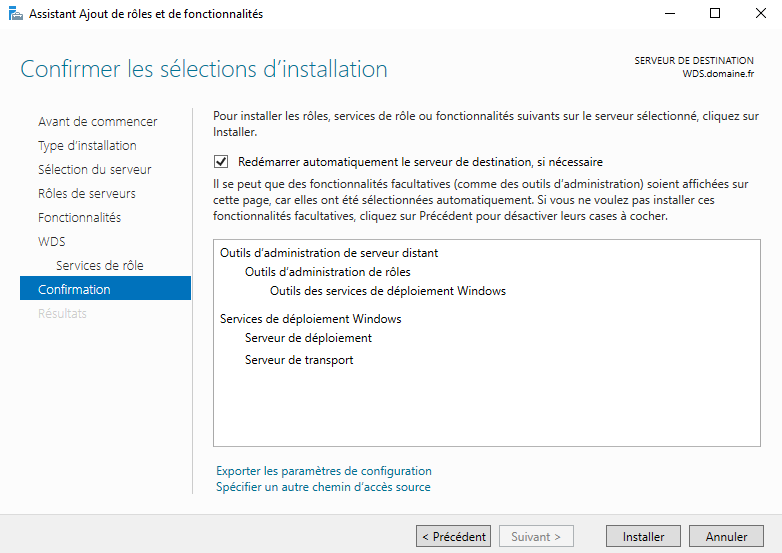
Une fois installé, Ouvrez la console de configuration via le gestionnaire de serveurs.
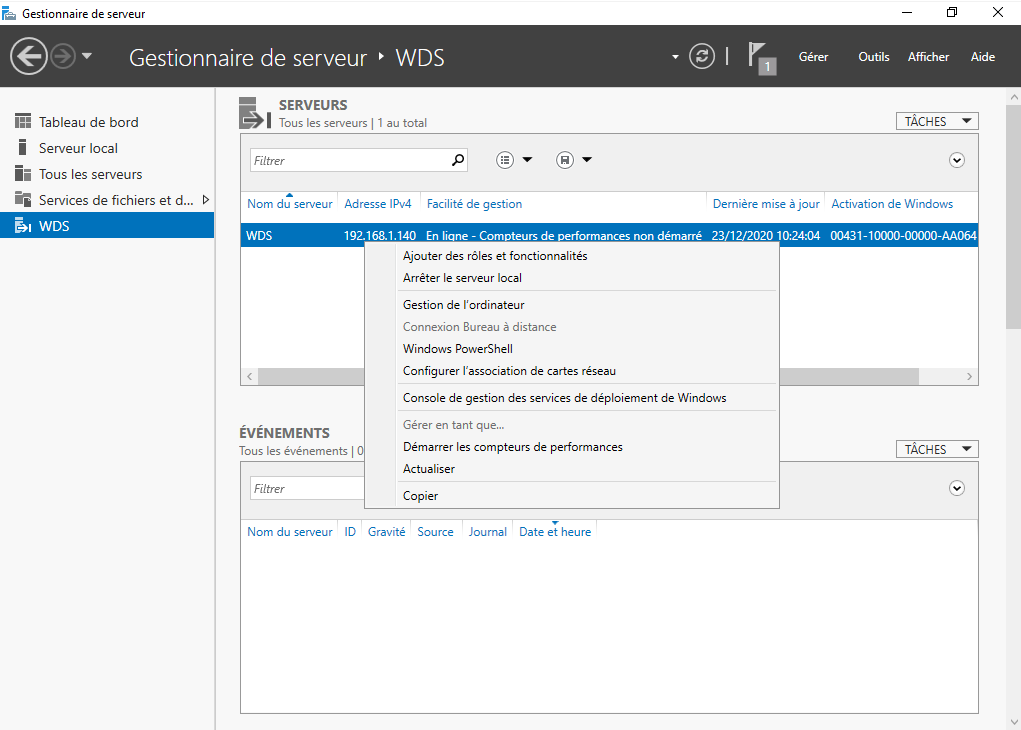
Sur cette fenêtre, nous allons configurer le serveur de déploiement. Cliquez droit sur votre serveur, puis sur « Configurer le serveur ».
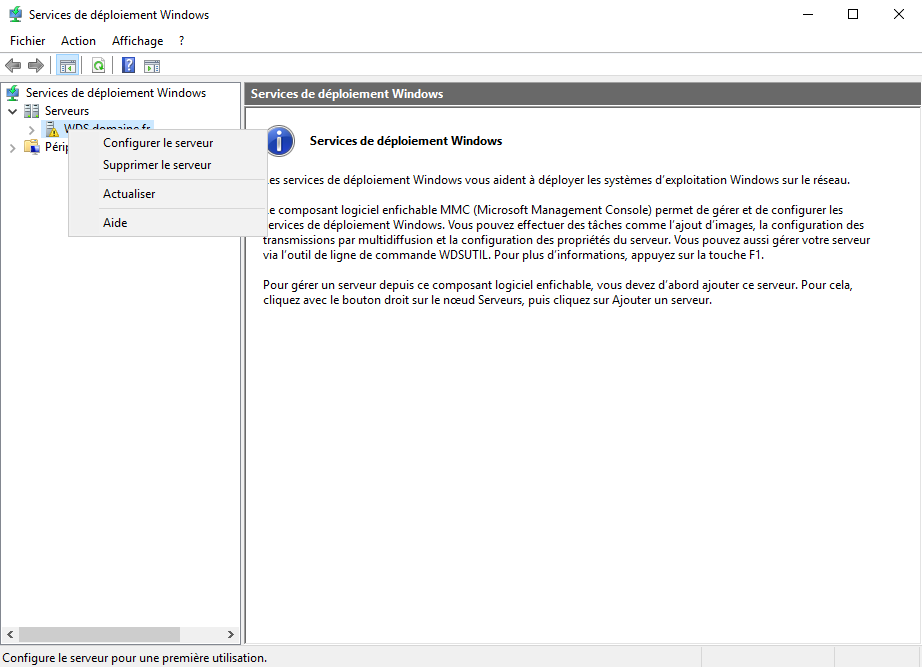
Pour ma part je souhaite déployer mon serveur sur le LAN. Mais vous pouvez aussi faire fonctionner ce serveur sur un réseau dédié.
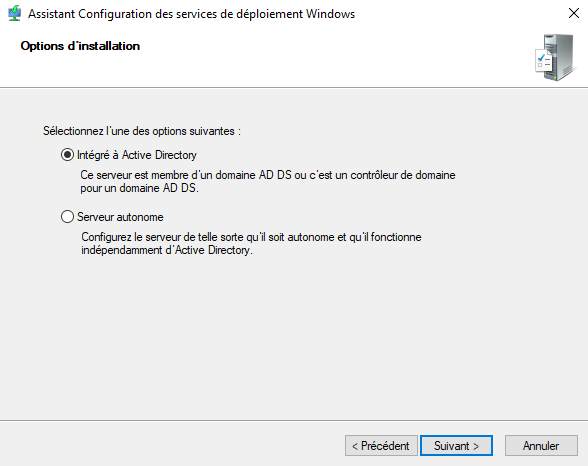
Suivez ensuite les étapes :
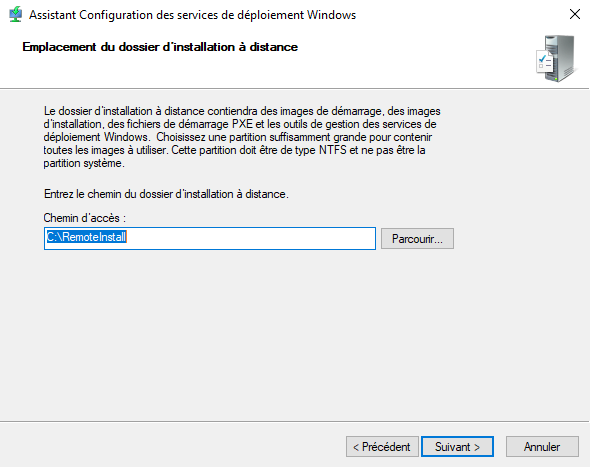
Indiquez que vous allez déployer les images à n’importe quel PC en PXE.
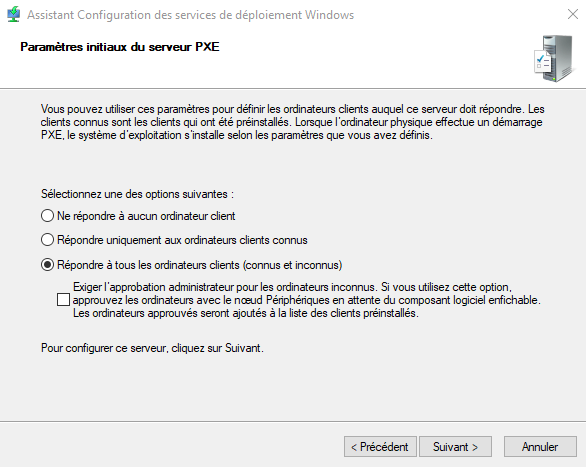
Nous allons maintenant terminer l’installation et déployer notre première image sur le serveur. Décochez la case et cliquez sur Terminer.
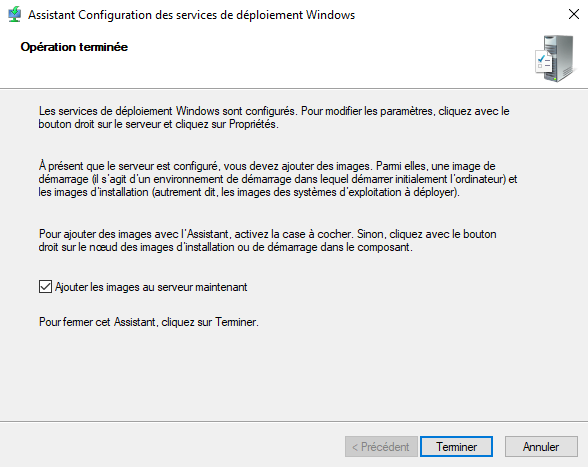
Insérez alors un CD ou un .ISO de l’image que vous souhaitez déployer. pour ma part, ce sera Windows 10. Naviguez dans l’arborescence du CD X:\Sources puis copiez le fichier boot.wim dans un dossier prévu pour votre image sur le serveur WDS

Nous devons par la suite convertir le fichier Install.esd contenu aux côtés de boot.wim sur votre CD en un fichier install.wim compatible avec notre serveur WDS.
Pour cette conversion ouvrez un CMD et tapez la commande suivante (changez les paramètres en fonction de votre environnement) :
DISM /Get-WimInfo /WimFile:D:\sources\install.esd
Cette commande nous permet de voir les versions disponibles sur notre CD. Ici pour notre futur installation si l’on souhaite Windows 10 pro, il faudra choisir l’index 6.
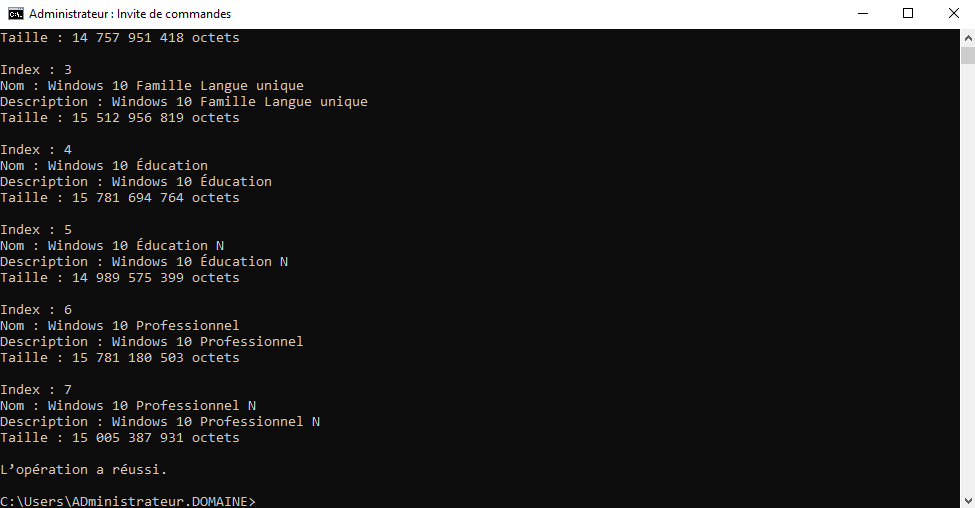
Pour la conversion, on tape alors la commande (changez les paramètres en fonction de votre environnement) :
DISM /Export-Image /SourceImageFile:D:\sources\install.esd /SourceIndex:6 /DestinationImageFile:C:\10\install.wim /Compress:Max /CheckIntegrity
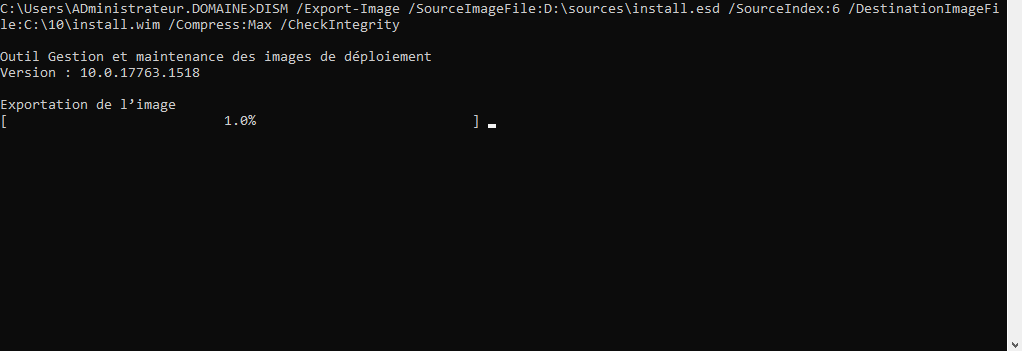
Dans votre dossier, vous devriez alors avoir 2 fichiers : install.wim et boot.wim.
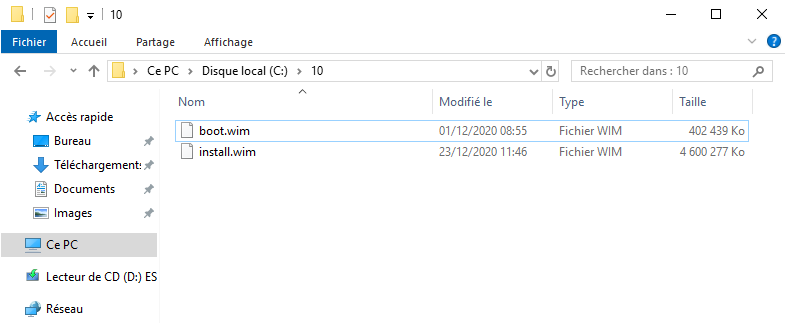
On ajoute une image de boot. Dans le gestionnaire WDS, sur la ligne « Images de démarrage », cliquez sur « Ajouter une image de démarrage ».
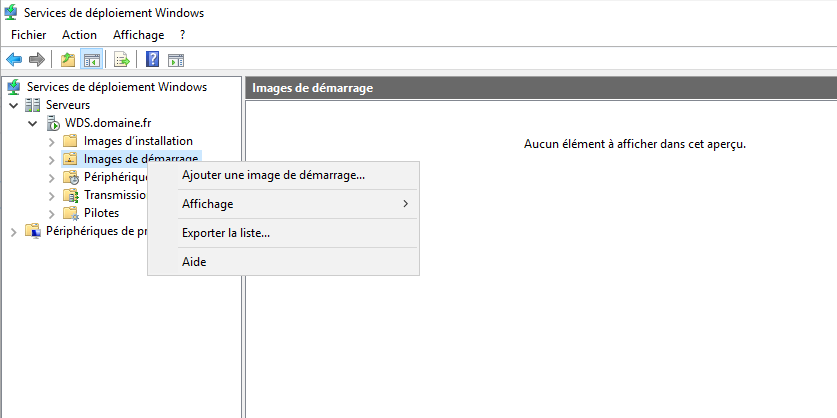
Ajoutez le fichier boot.wim.
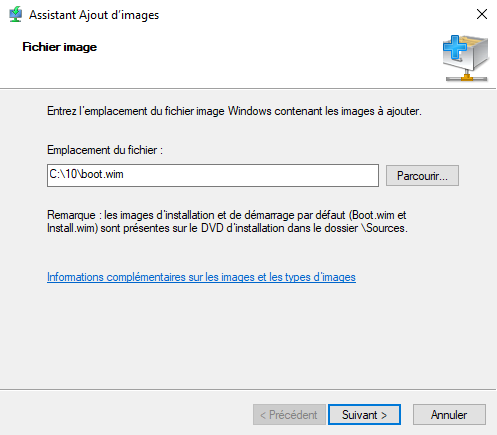
Indiquez un nom pour votre image :
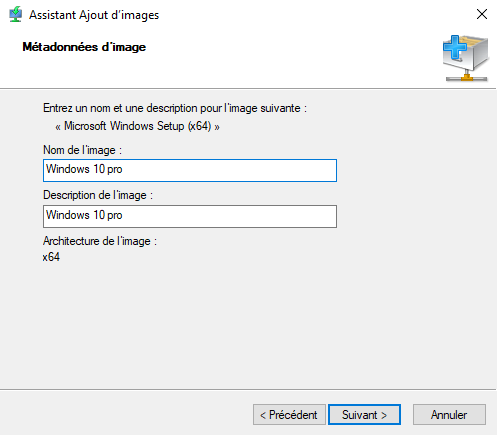
Votre image va alors se générer.
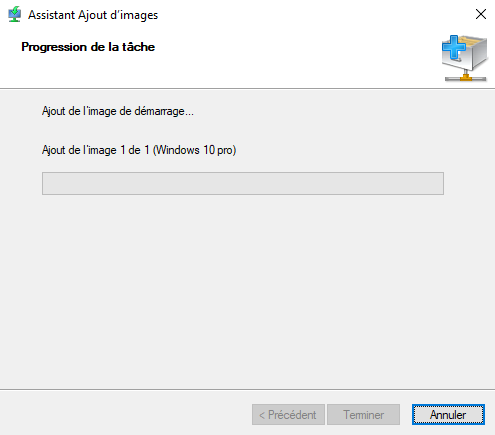
Vous devriez alors voir votre image apparaître.
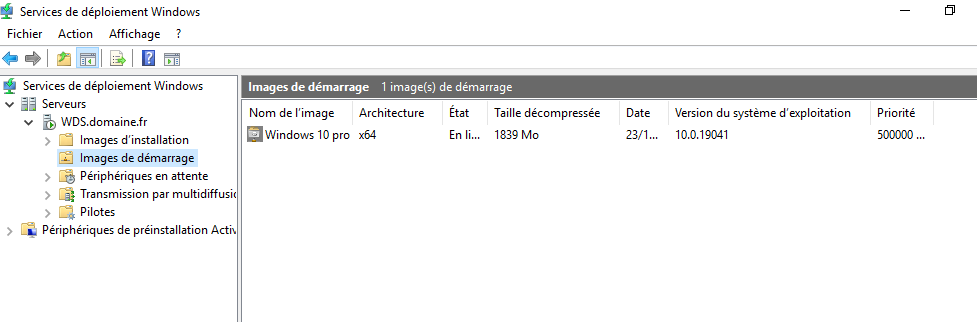
Nous allons maintenant réaliser la même opération avec la création d’une image d’installation. Sur la ligne « Images d’installation », cliquez sur « Ajouter une image d’installation ».
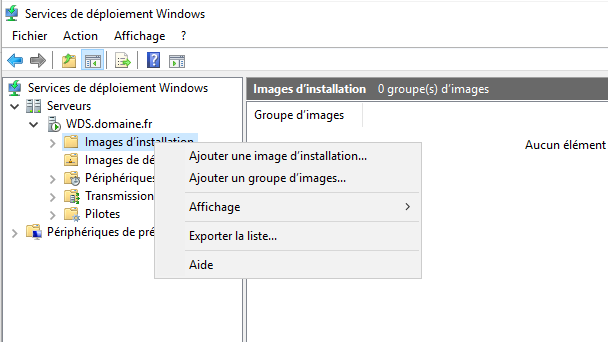
Indiquez un nom pour votre image d’installation.
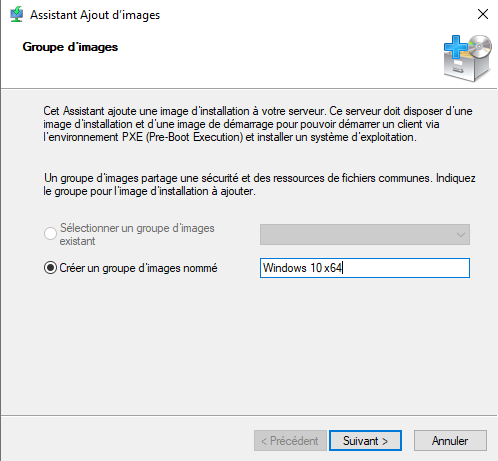
Indiquez le chemin du fichier install.wim.
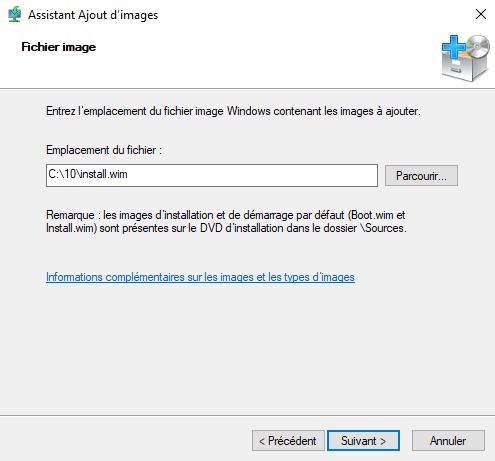
Indiquez votre image de boot créée précédemment.
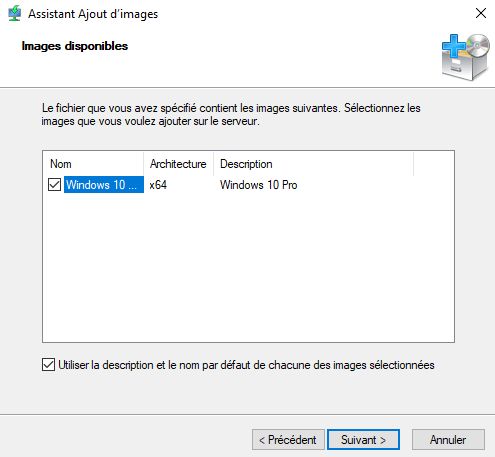
L’image va alors se générer.
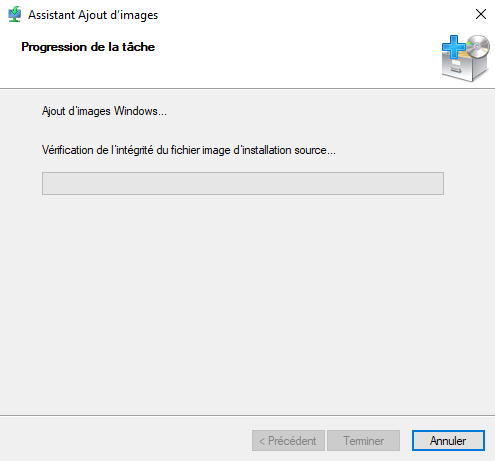
Votre image est désormais opérationnelle pour un déploiement.
Nous allons à présent voir comment déployer des applications dans ce package.
Téléchargez et installez ADK et ADK addon. Installez les deux comme suivant. Veillez à bien sélectionner ceux destinés à votre environnement.
ADK :
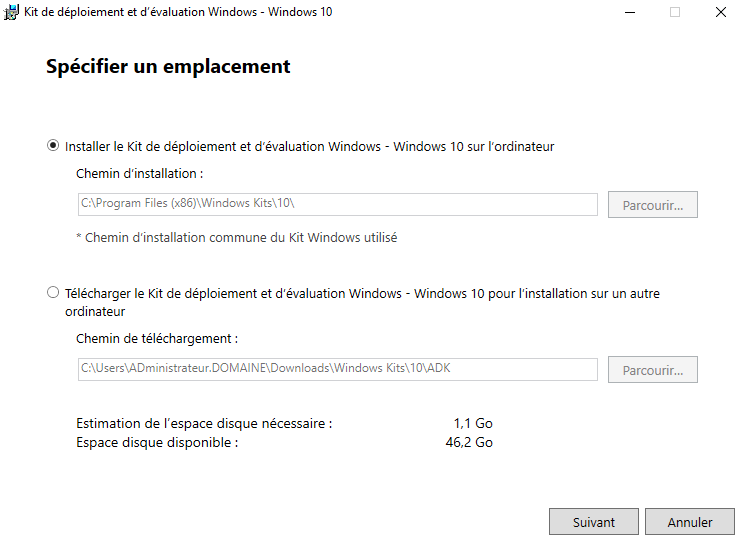
Acceptez le contrat de licence.
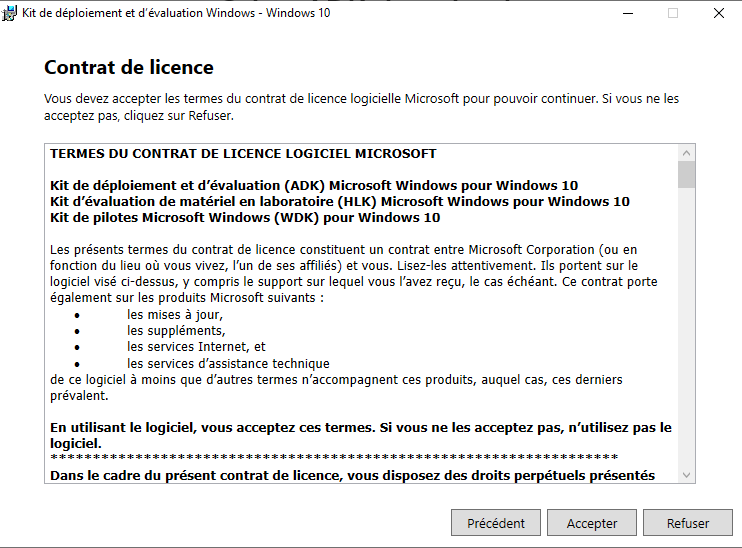
Ajoutez toutes les options.
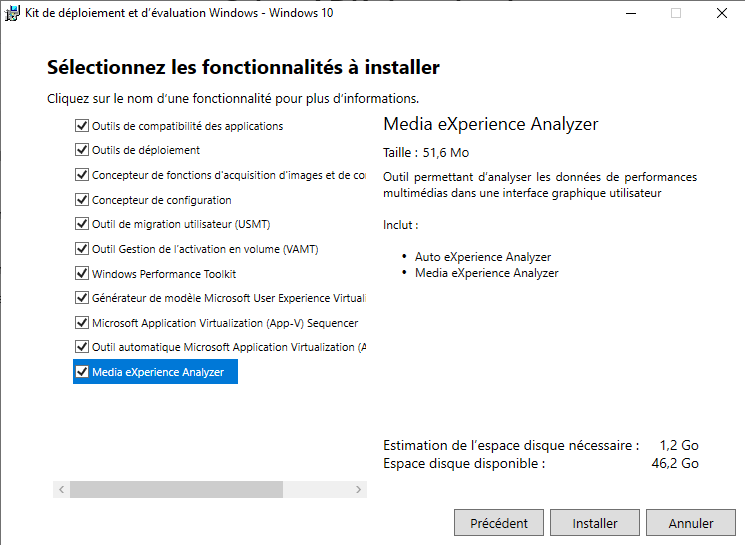
ADK addon :
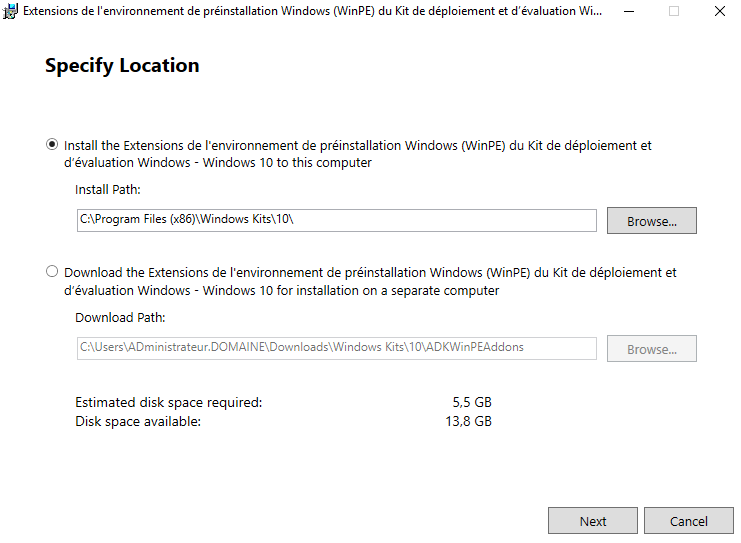
Suivez les étapes d’installation.
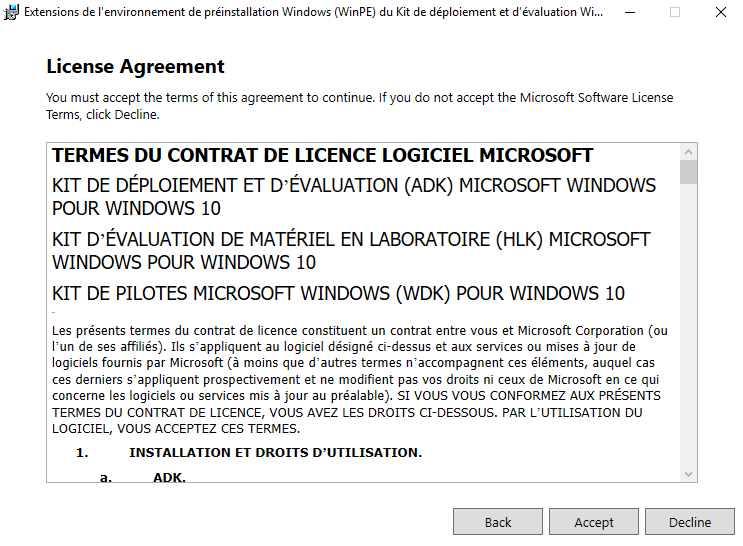
Ajoutez la fonctionnalité Windows PE.
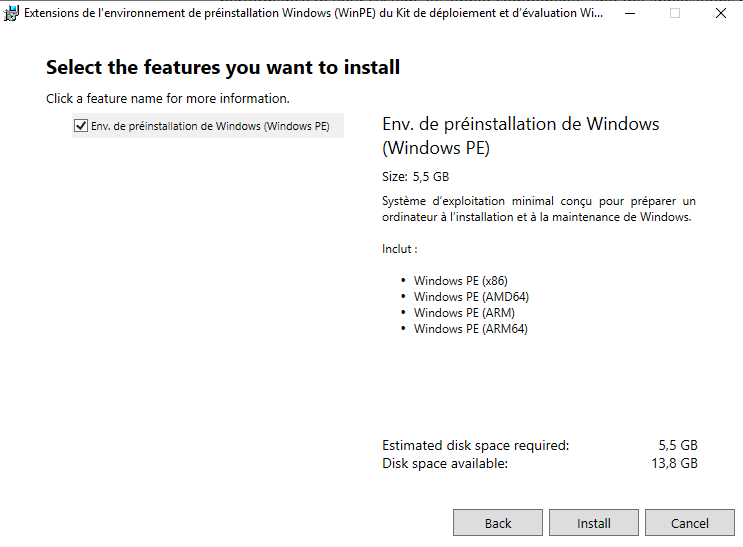
Pour finir fermez l’utilitaire d’installation.
Nous allons ensuite procéder au téléchargement et à l’installation de MDT.
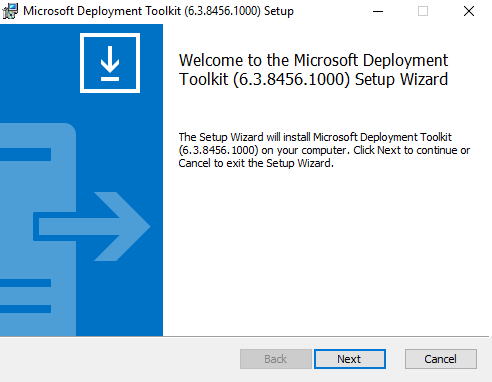
Suivez les étapes.
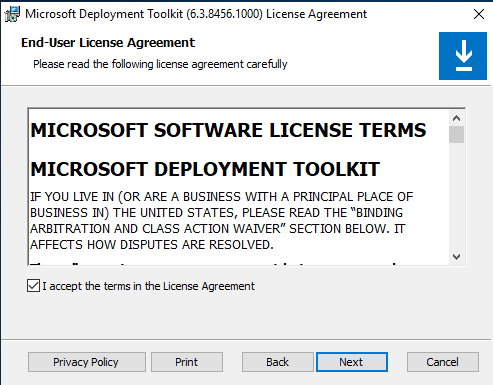
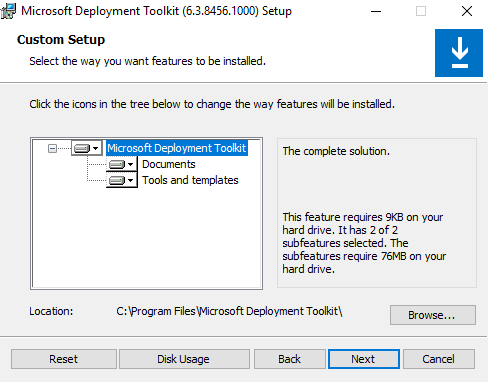
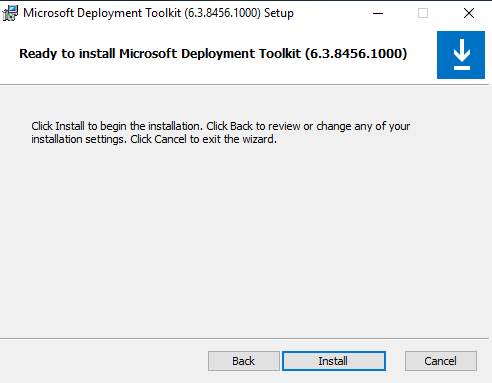
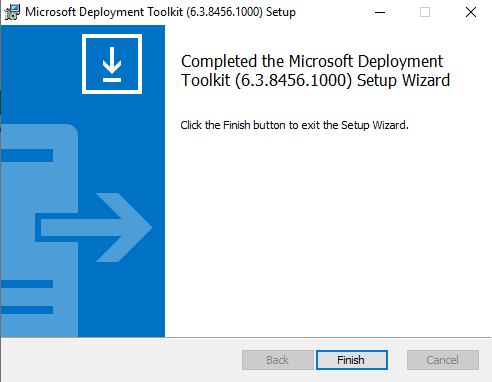
Une fois terminé, lancez « Deployment workbench » depuis le menu démarrer.
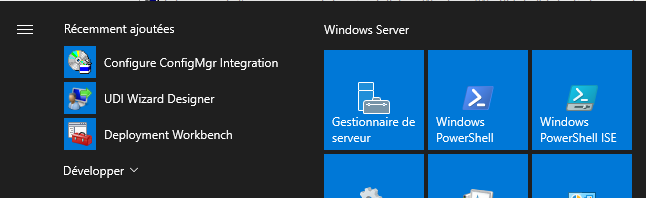
Sur la ligne « Deployment share », choisissez « New Deployment Share ».
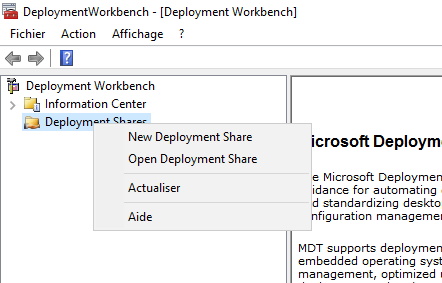
Validez le chemin de votre solution.
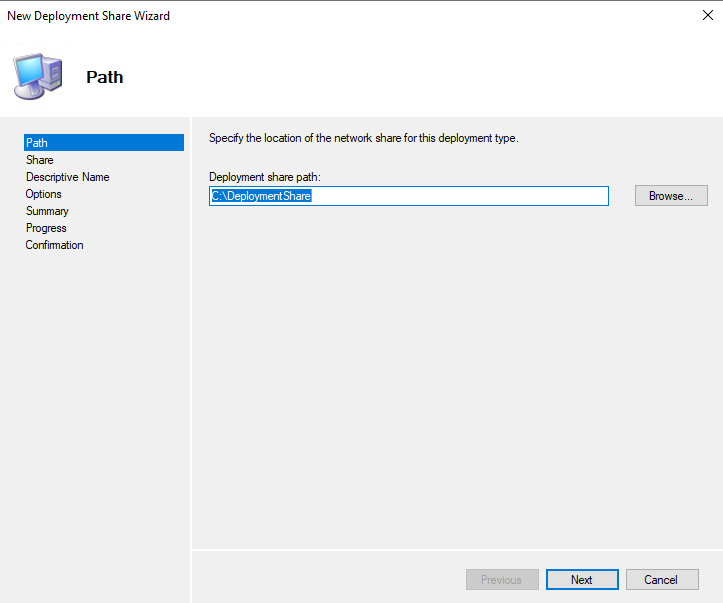
Suivez ensuite les étapes de configuration.
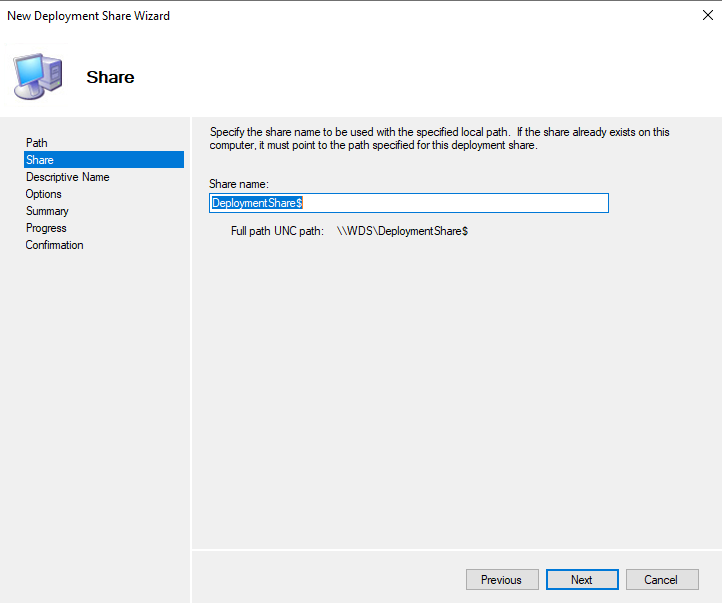
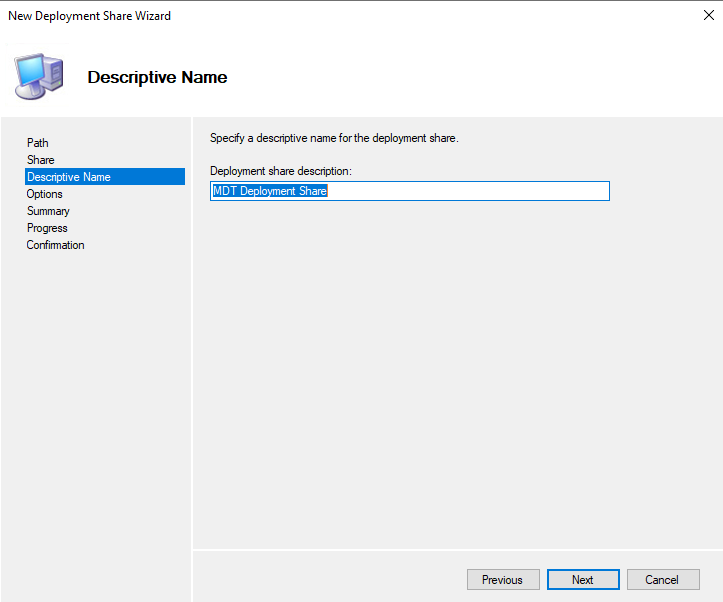
Choisissez vos options.
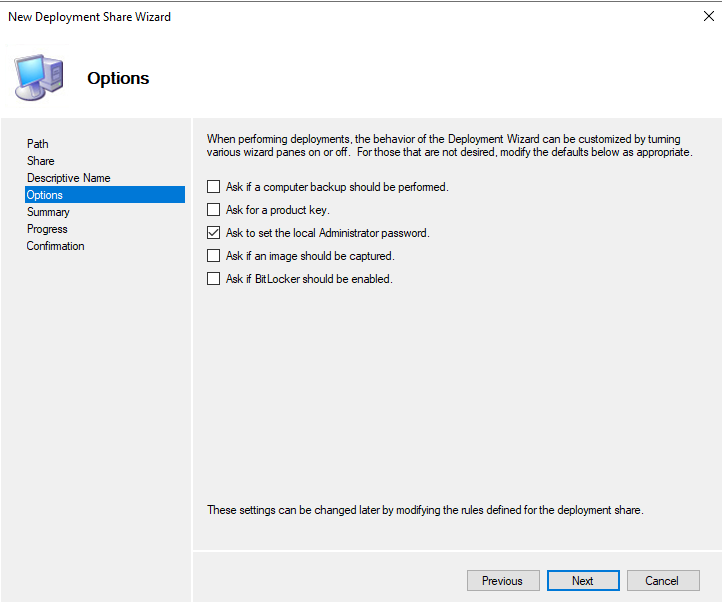
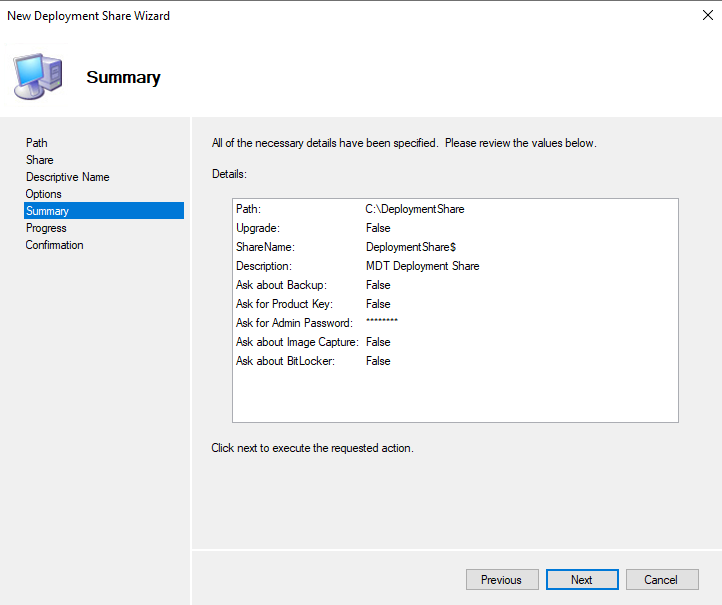
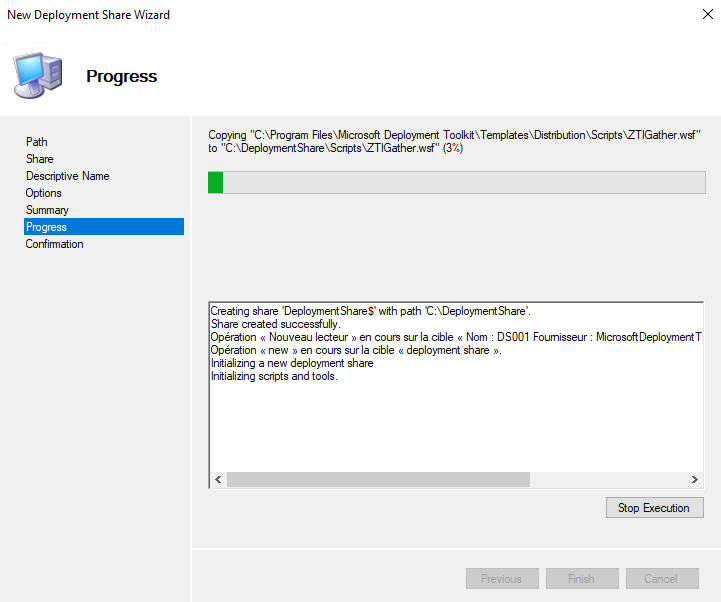
L’installation va se terminer.
Dans « Deployment workbench », déployez votre nouveau partage.
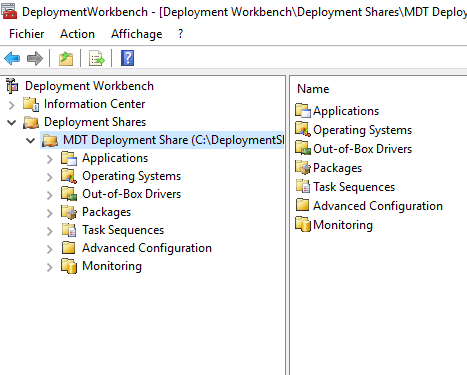
Nous allons maintenant déployer nos solutions. Pour la ligne « Operating systems », faites un clic droit puis « Import operating system ».
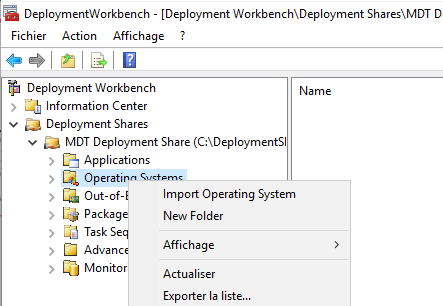
Vous pouvez les récupérer depuis WDS.
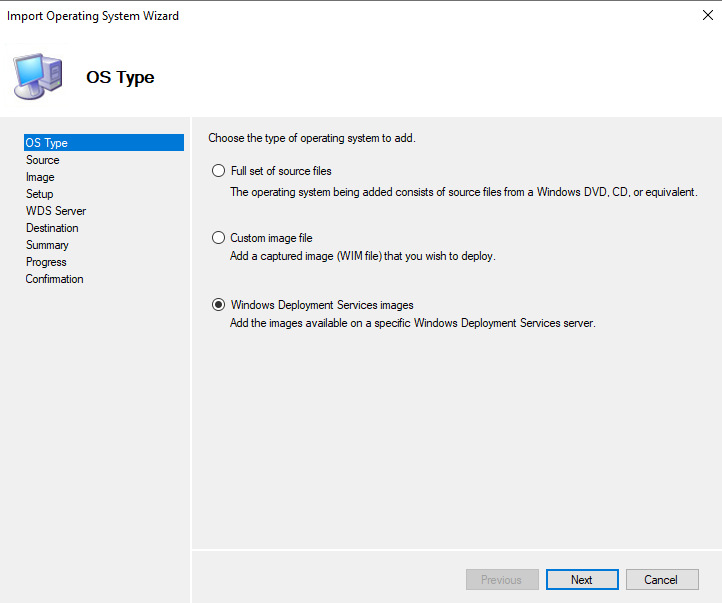
Indiquez le nom de votre serveur.
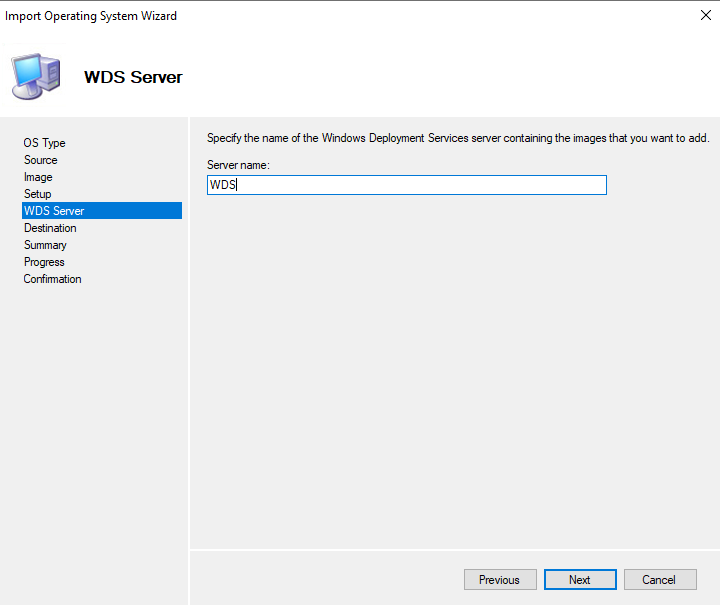
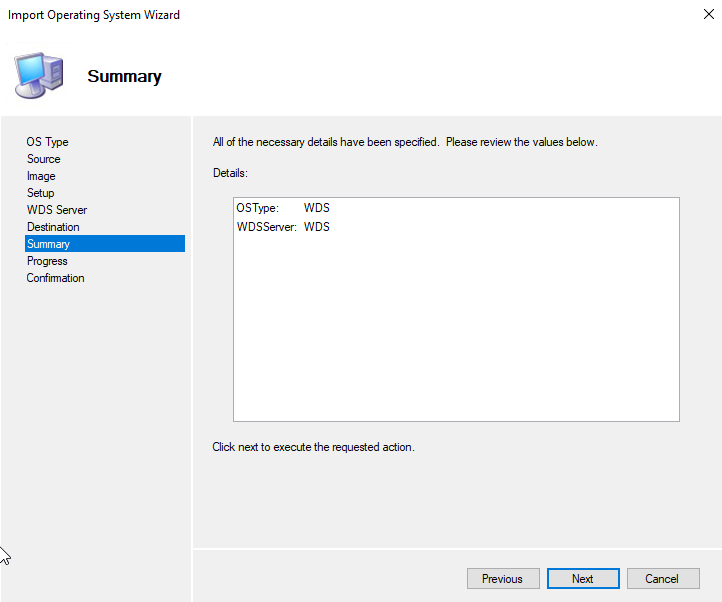
L’import des OS va alors avoir lieu.
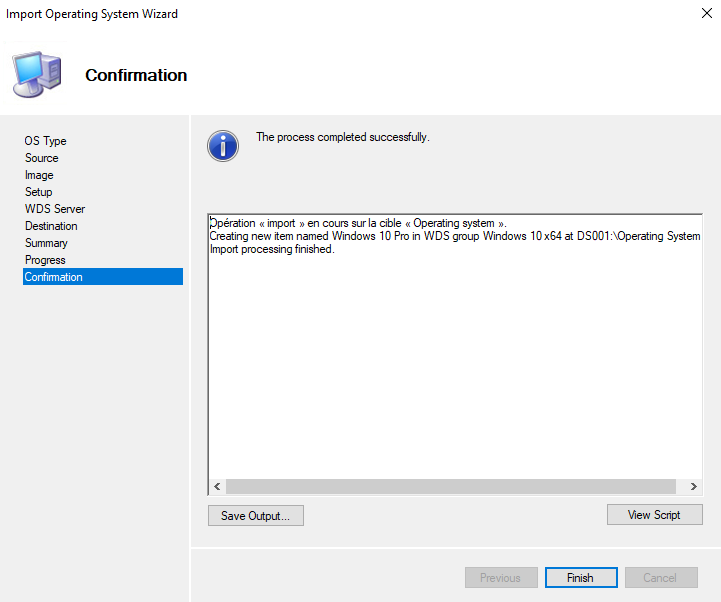
Il devrait alors apparaître dans « Deployment Workbench ».
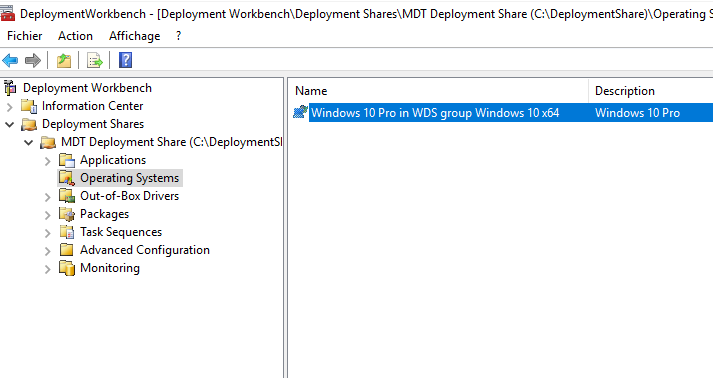
Nous allons faire de même pour les applications à déployer.
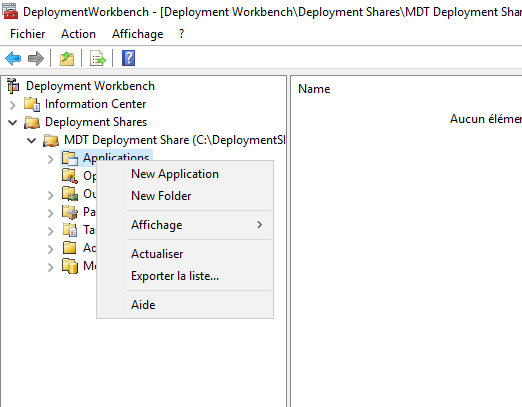
Veillez à choisir des applications à installer en mode hors ligne avec tout le package. Ici nous allons tester avec Acrobat Reader. Indiquez application avec les fichiers sources.
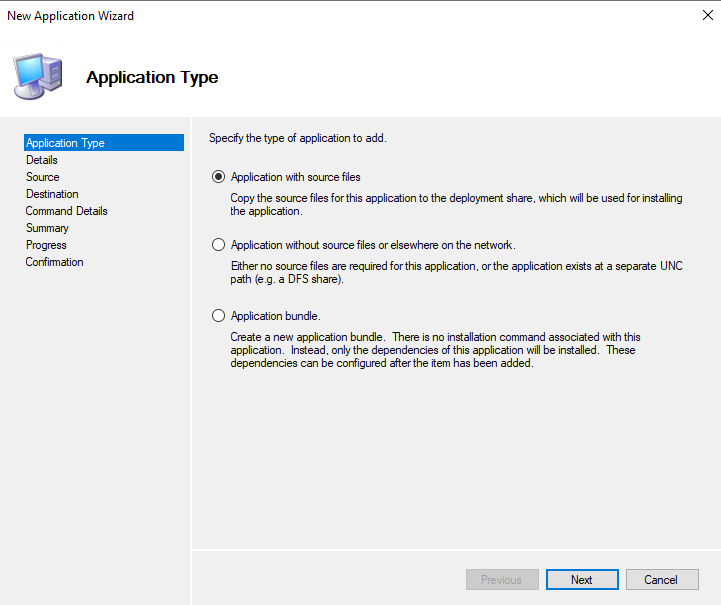
Indiquez le nom et les détails de votre application.
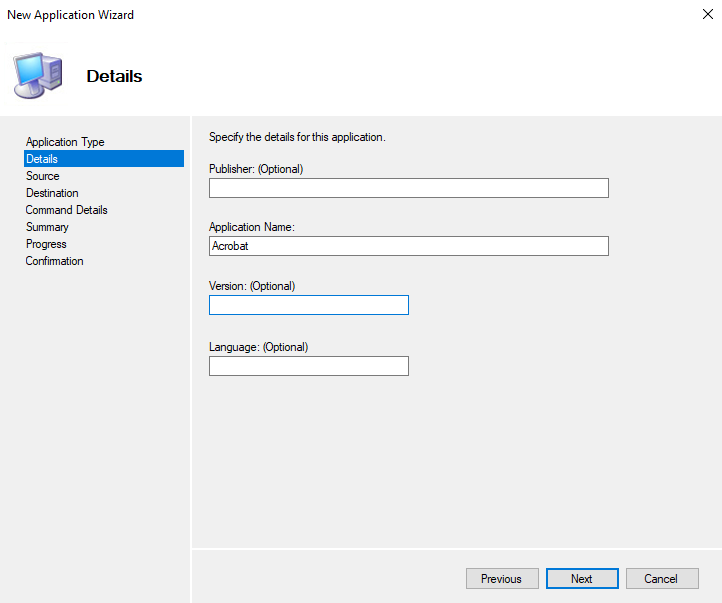
Indiquez le chemin d’installation des fichiers.
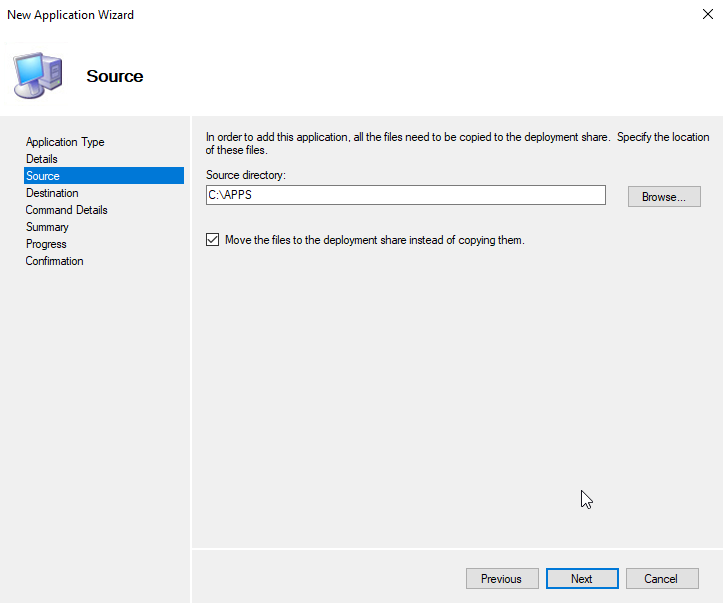
Indiquez le répertoire à créer pour votre application.
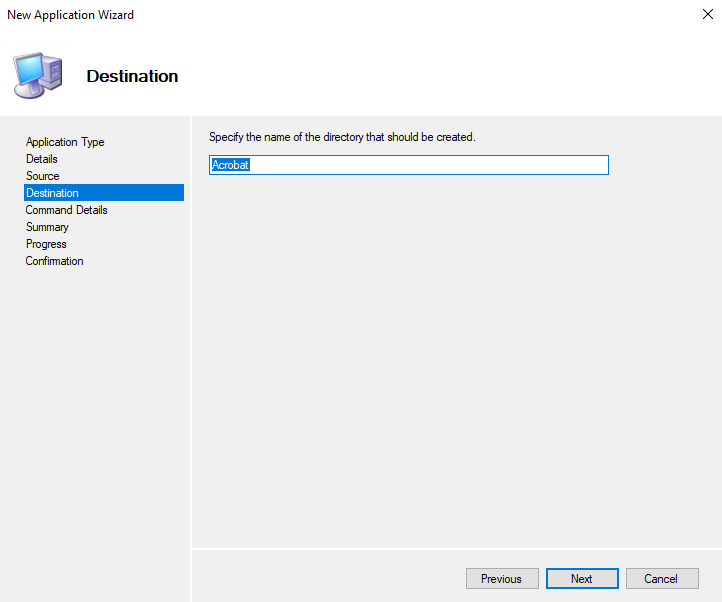
Recherchez la commande pour une installation silencieuse de votre application et indiquez-la.
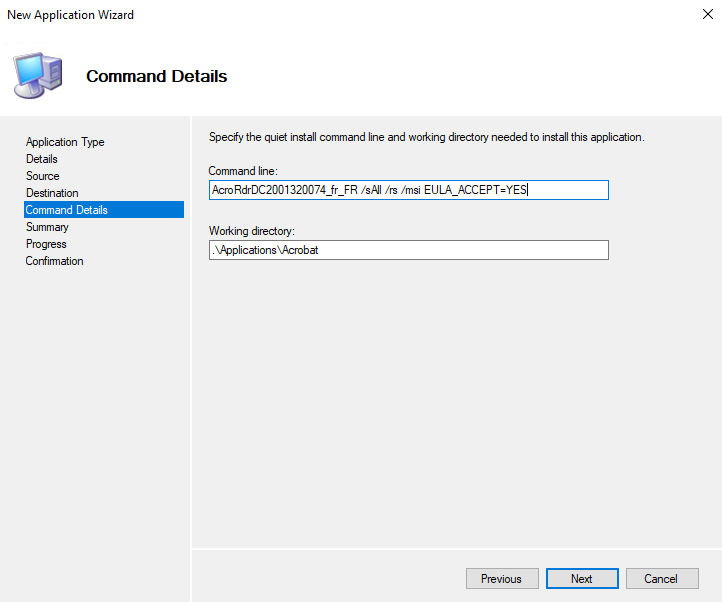
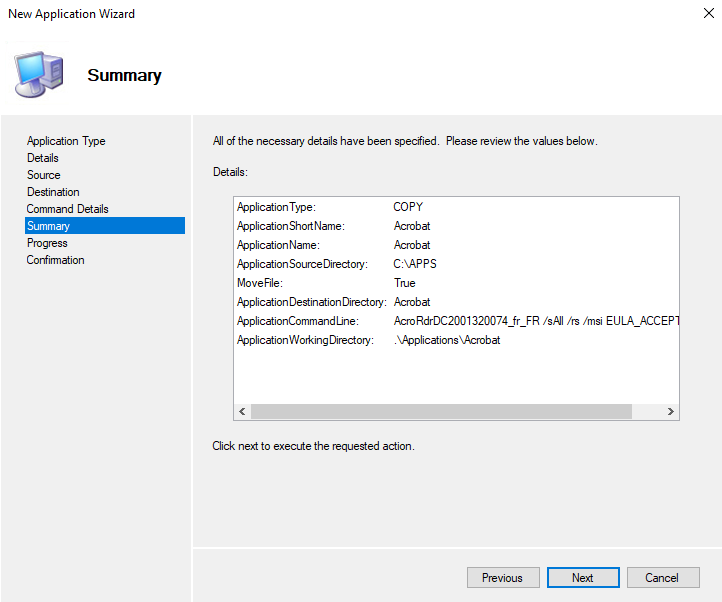
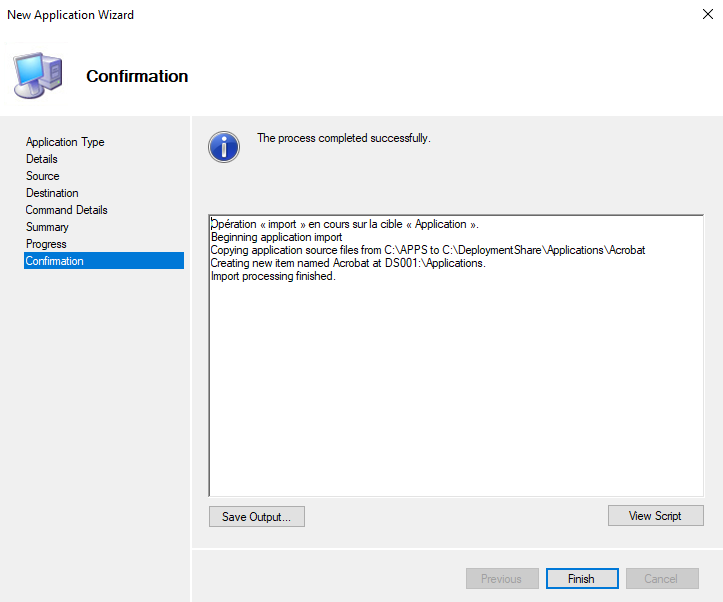
L’application devrait alors apparaître dans « Deployment Workbench ».
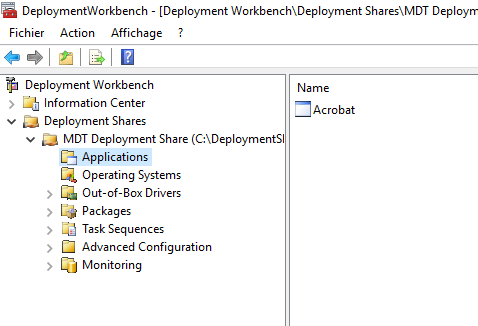
Il faut maintenant générer une tâche pour notre déploiement. Cliquez sur « New Task Sequence ».
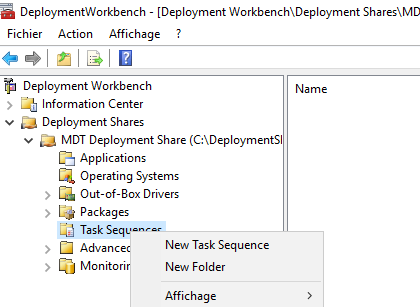
Indiquez un nom pour votre séquence.
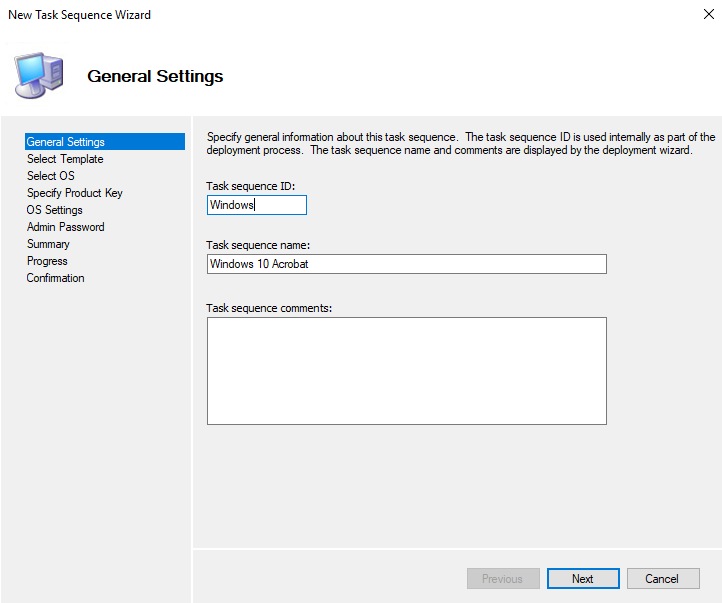
Suivez ensuite les étapes.
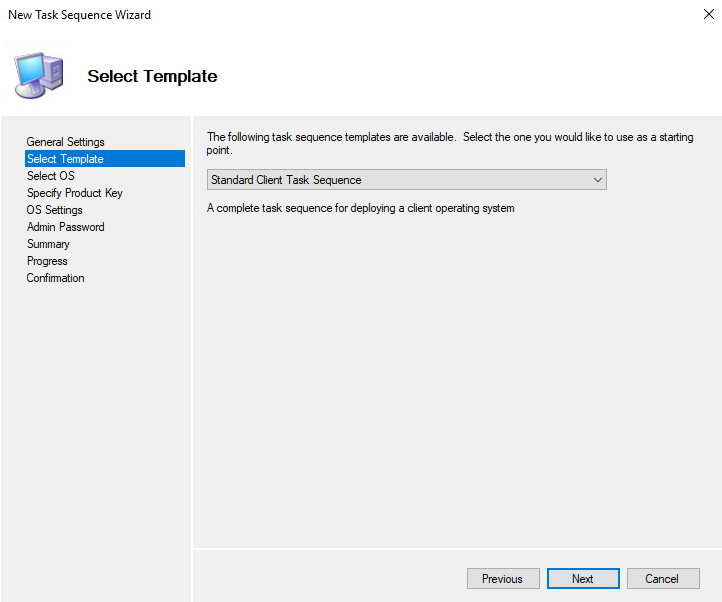
Choisissez un OS.
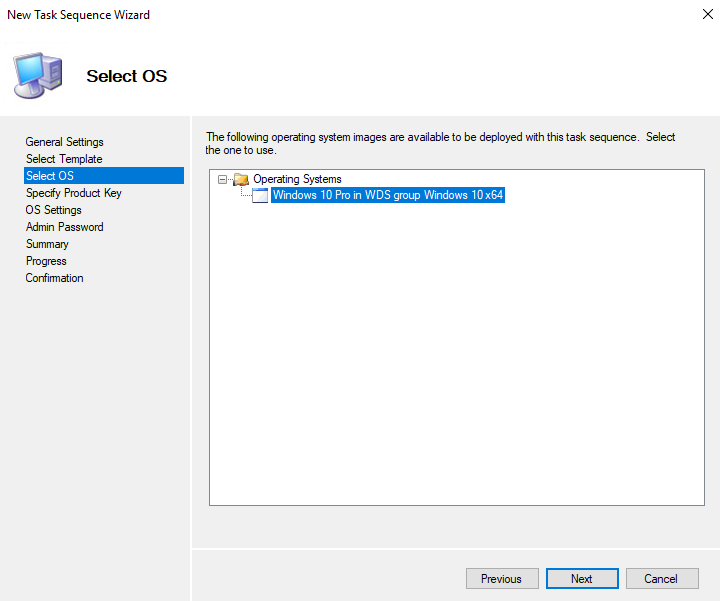
Indiquez une clé de produit pour votre système d’exploitation.
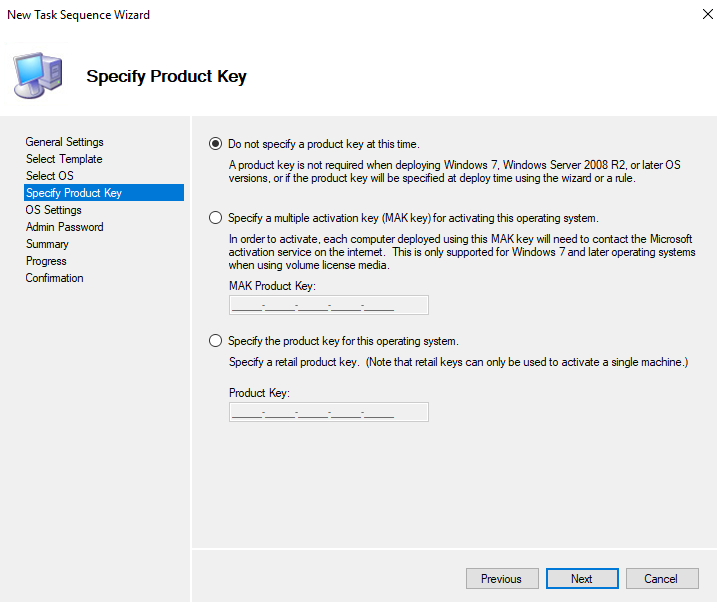
Indiquez votre nom d’utilisateur, votre domaine, ainsi que la page de votre intranet si vous en avez un.
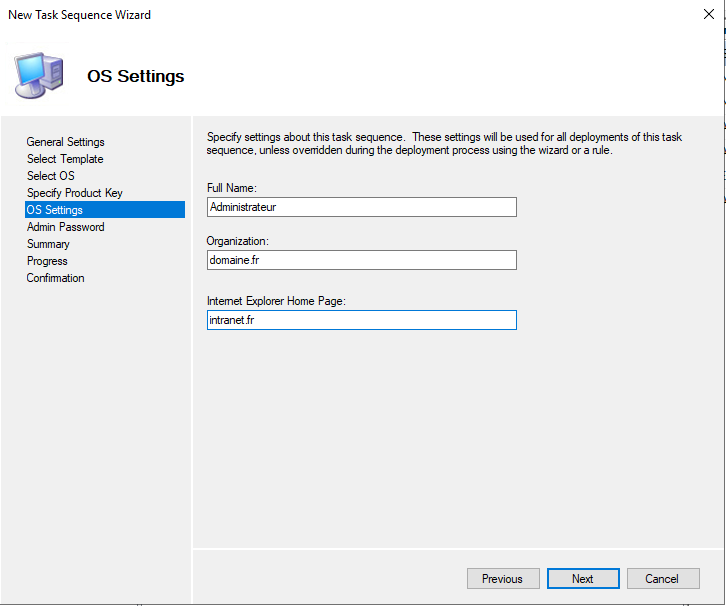
Indiquez un mot de passe administrateur.
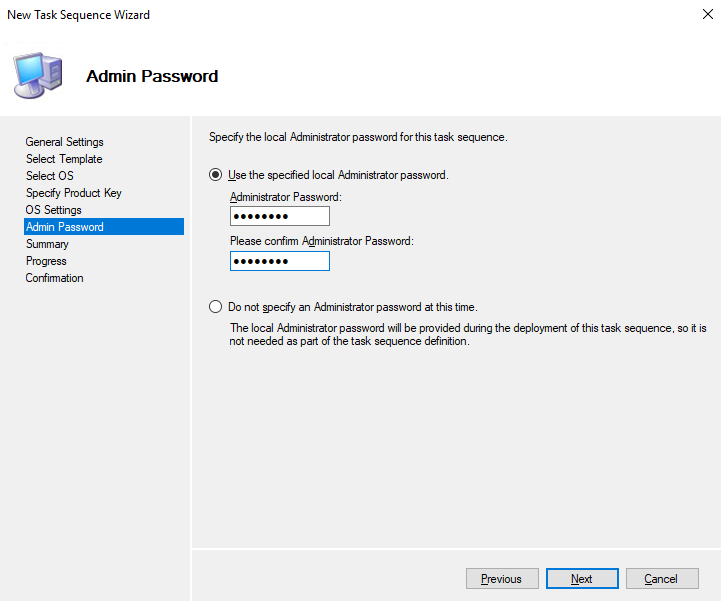
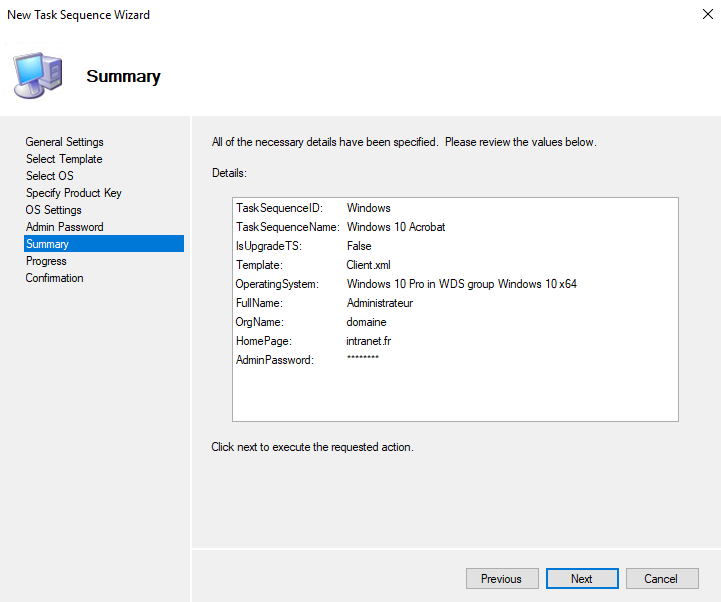
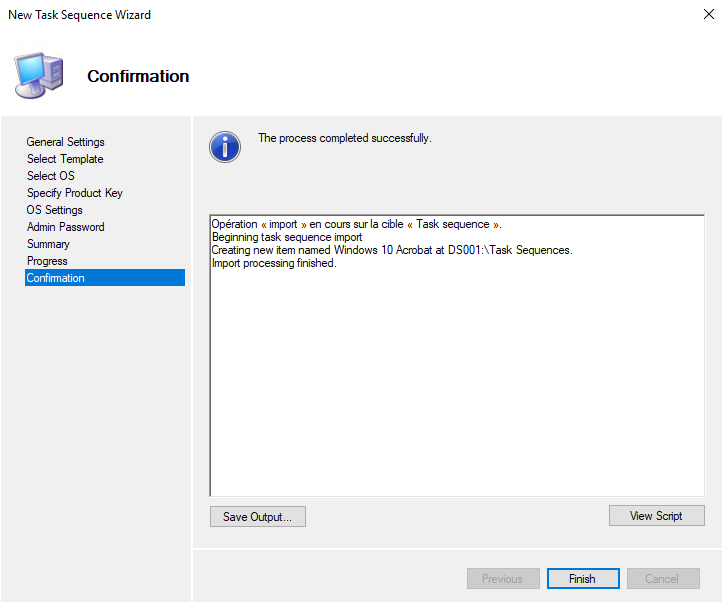
Votre tâche devrait apparaître dans « Deployment workbench ».
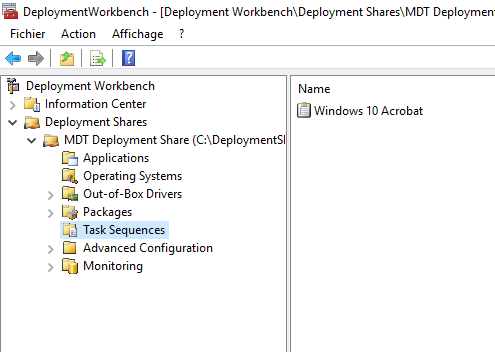
Sur le partage, Ouvrez les propriétés.
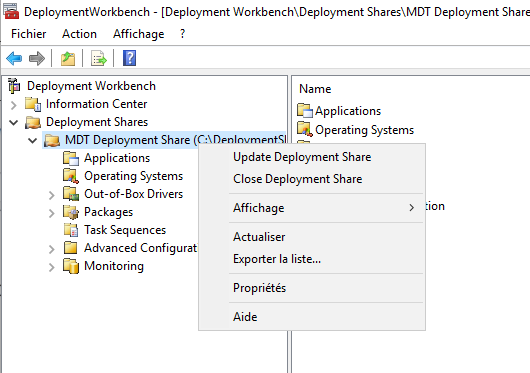
Dans l’onglet « Rules », écrivez votre propre fichier. Cela permet d’automatiser ou non les étapes d’installation de votre package. Voici un exemple.
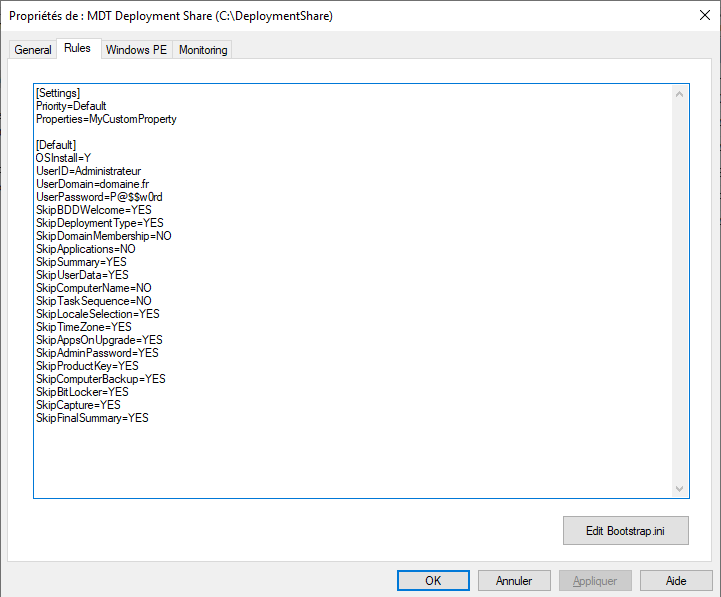
[Settings]
Priority=Default
Properties=MyCustomProperty
[Default]
OSInstall=Y
UserID=Administrateur
UserDomain=Domaine.fr
UserPassword=P@$$w0rd
SkipBDDWelcome=YES
SkipDeploymentType=YES
SkipDomainMembership=NO
SkipApplications=NO
SkipSummary=YES
SkipUserData=YES
SkipComputerName=NO
SkipTaskSequence=NO
SkipLocaleSelection=YES
SkipTimeZone=YES
SkipAppsOnUpgrade=YES
SkipAdminPassword=YES
SkipProductKey=YES
SkipComputerBackup=YES
SkipBitLocker=YES
SkipCapture=YES
SkipFinalSummary=YESRetournez sur « Deployment workbench » sur la ligne de votre partage et cliquez sur « Update Deployment Share ».
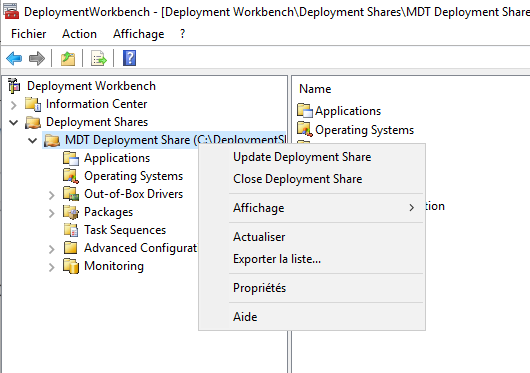
Suivez les étapes de déploiement.
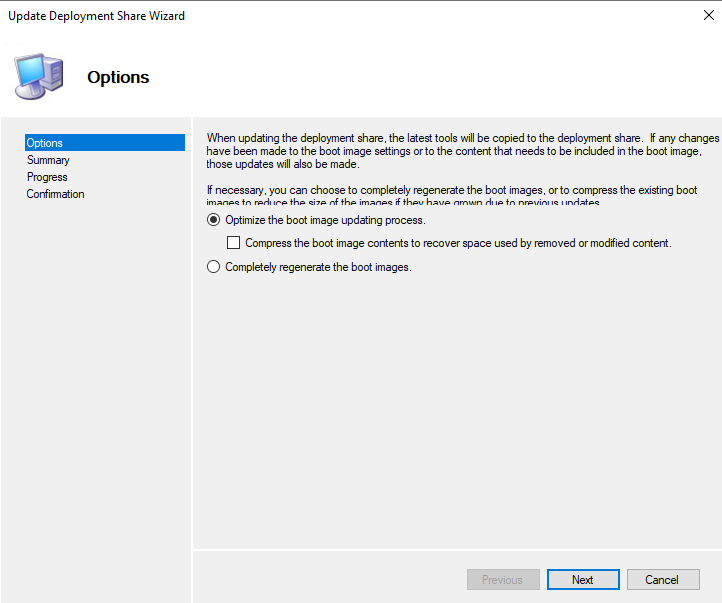
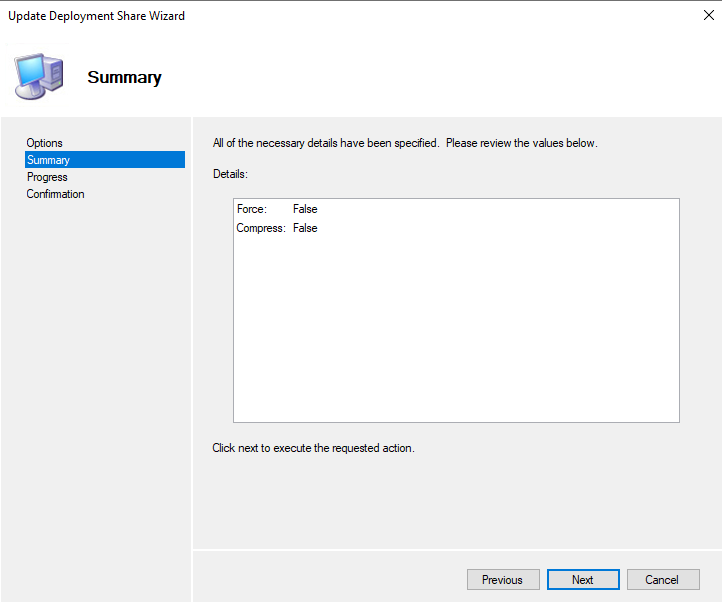
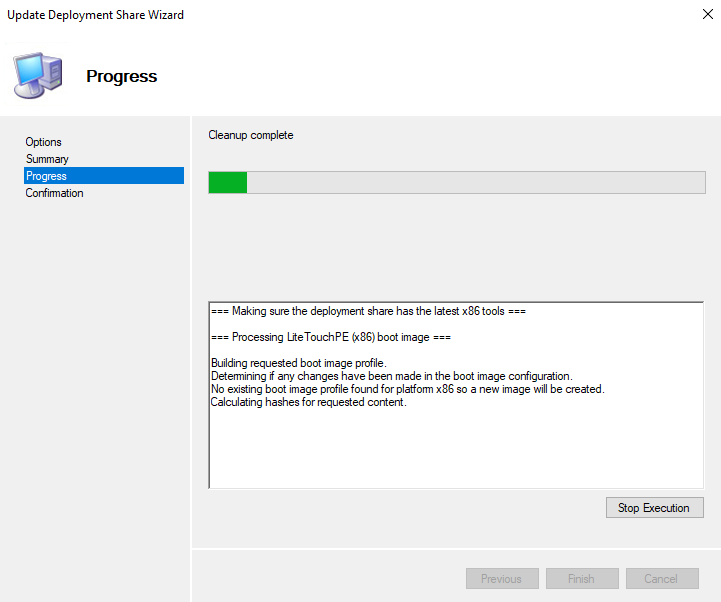
Finissez ensuite votre mise à jour.
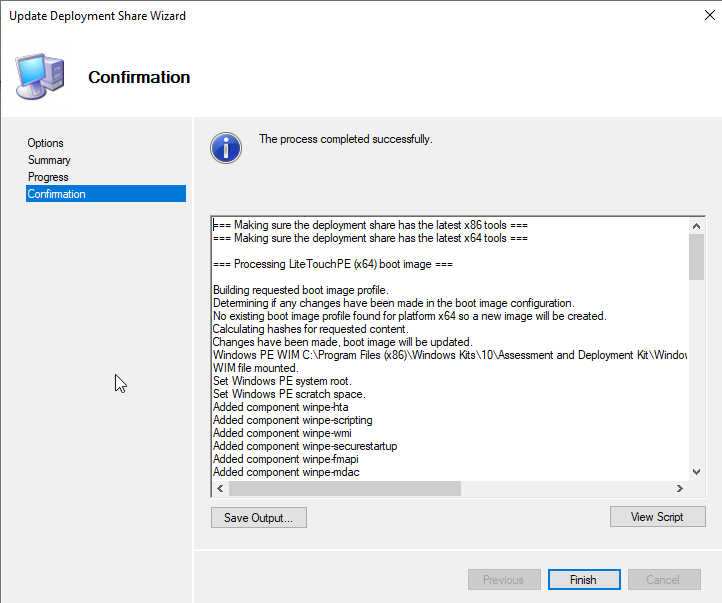
On va désormais ajouter notre Image au service WDS. Ouvrez WDS. Dans « Images de démarrage », ajoutez une image de démarrage.
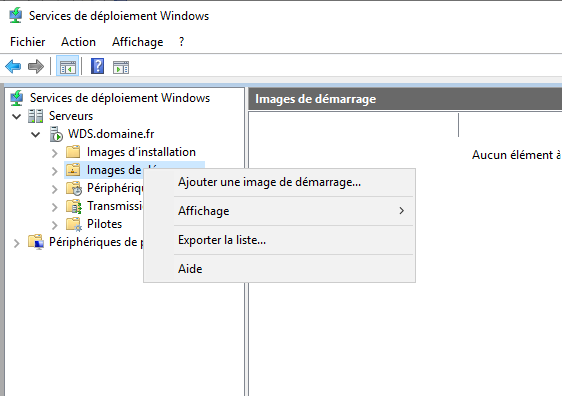
Indiquez le chemin de notre image créée précédemment. Par défaut, il sera dans votre dossier Deployment share > Boot.
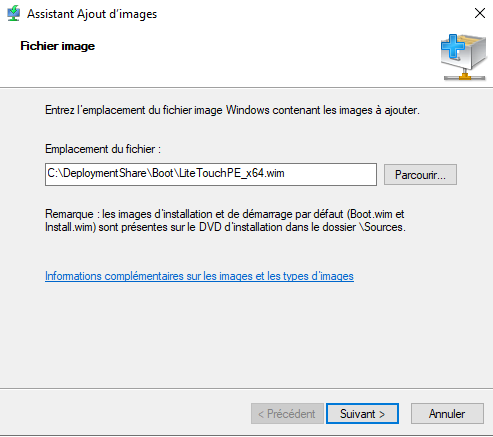
Indiquez à nom à votre image.
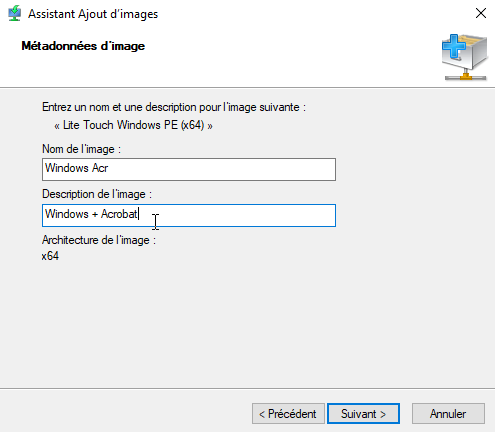
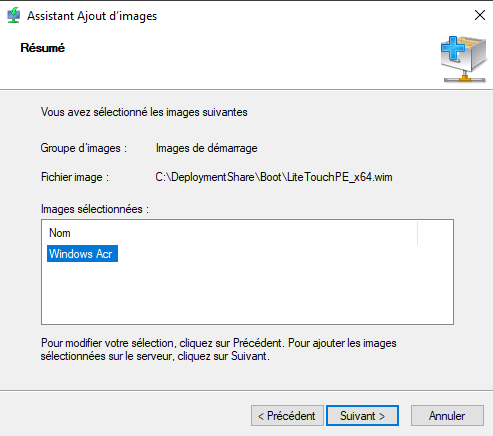
Votre image devrait apparaître dans la liste des images de démarrage.
Test
Pour tester votre serveur. Prenez un PC, branchez-le sur le réseau et dans ses paramètres BOOT de son BIOS indiquez un BOOT PXE (retirez ce paramètre une fois le déploiement effectué). Votre PC devrait alors démarrer sur l’image de boot du WDS.
Au démarrage appuyez sur F12 pour booter en PXE.
Vous pourrez alors choisir l’une des images de démarrage dans la liste des image de démarrage.
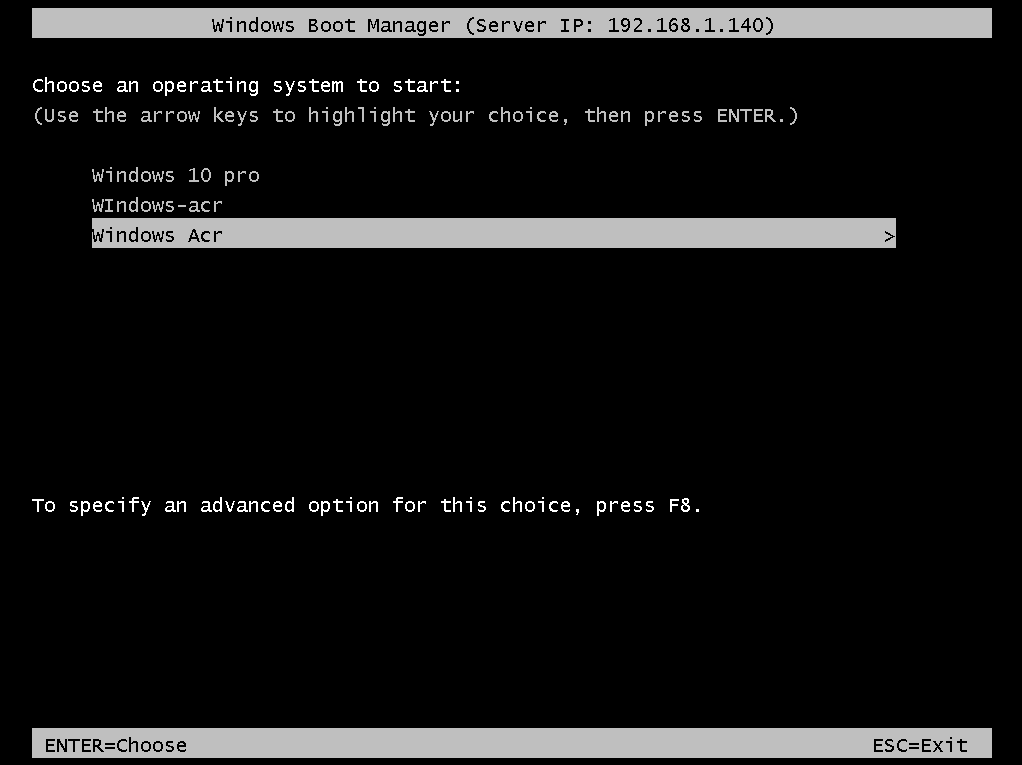
Vous voici désormais sur votre image prête à être déployée. Vous pouvez encore davantage l’automatiser via les propriétés de votre serveur MDT.
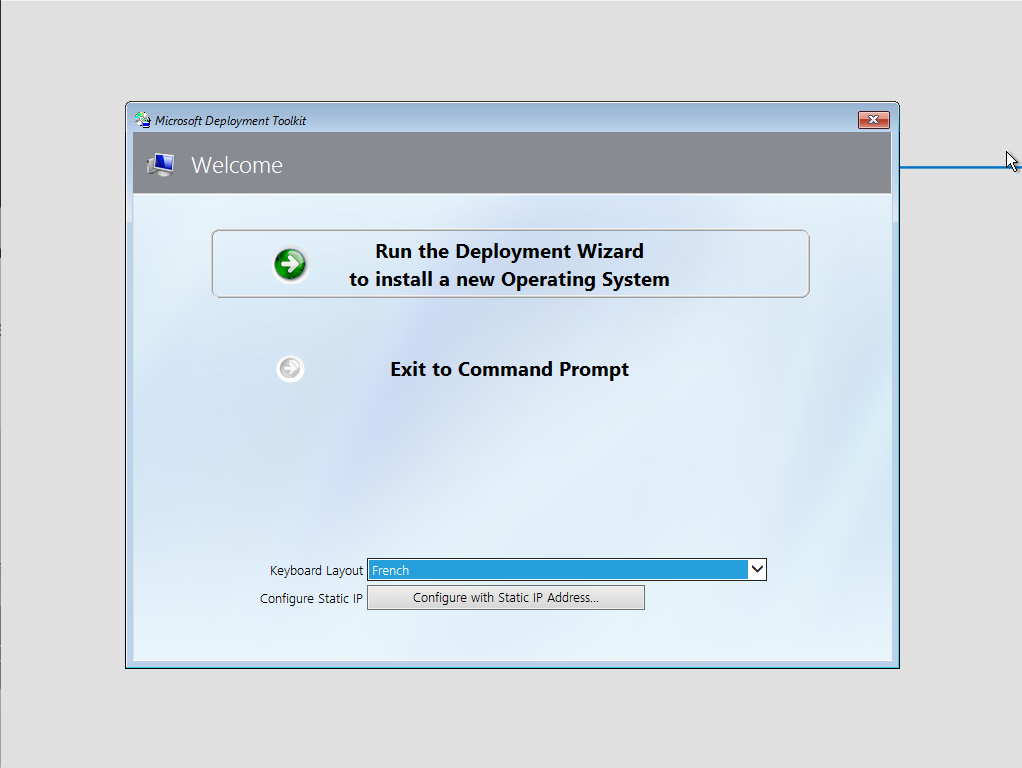
Vous pouvez choisir votre tâche.
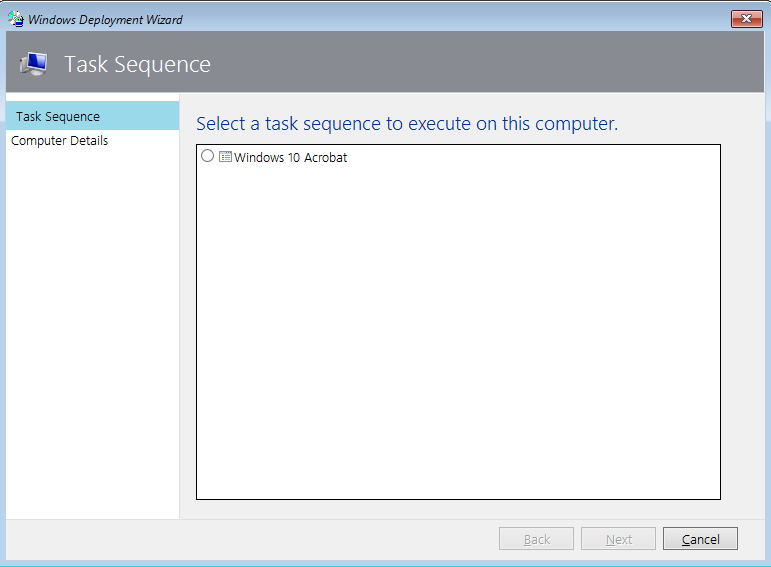
Vous pouvez choisir vos applications.
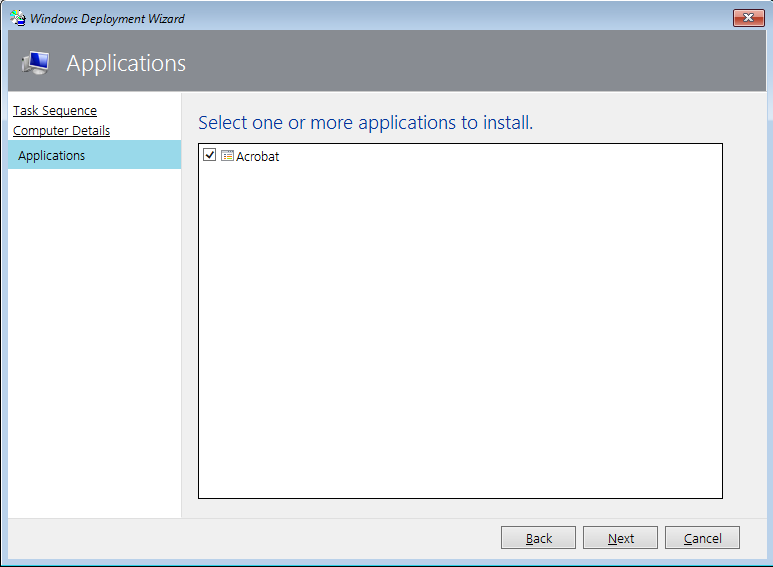
Votre déploiement va ensuite se dérouler.
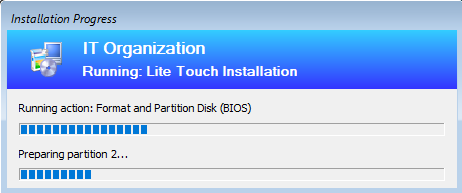
Votre système va ainsi se déployer selon vos recommandations.
Votre serveur WDS est maintenant opérationnel.
Sources :
