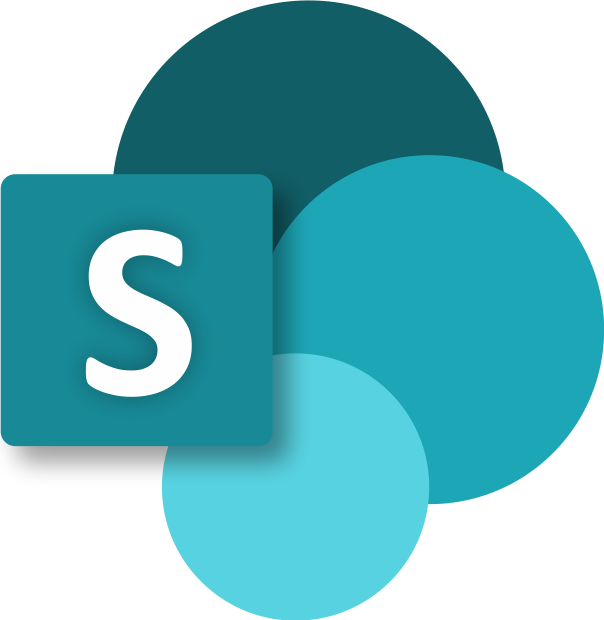SharePoint est un outil collaboratif de la suite Office. La version Entreprise peut être installée et configurée en mode On Premise, ce qui signifie auto hébergée. Cette solution est privilégiée par les entreprises souhaitant garder la maîtrise de leurs données professionnelles.
Ce tutoriel a été réalisé avec la version SharePoint 2019 sur un serveur Windows 2016.
Prérequis :
Un serveur AD.
Un serveur Windows 2016 à jour et intégré au domaine.
L’IMG d’installation de SharePoint : SharePoint 2019
Installation
On installe tout d’abord SQL Server, il est recommandé de l’installer sur un serveur séparé mais nous l’installerons ici sur le serveur SharePoint dans un souci de performances limitées.
Lancez l’exécutable en tant qu’administrateur.
Choisissez Télécharger le média sur la page d’accueil.
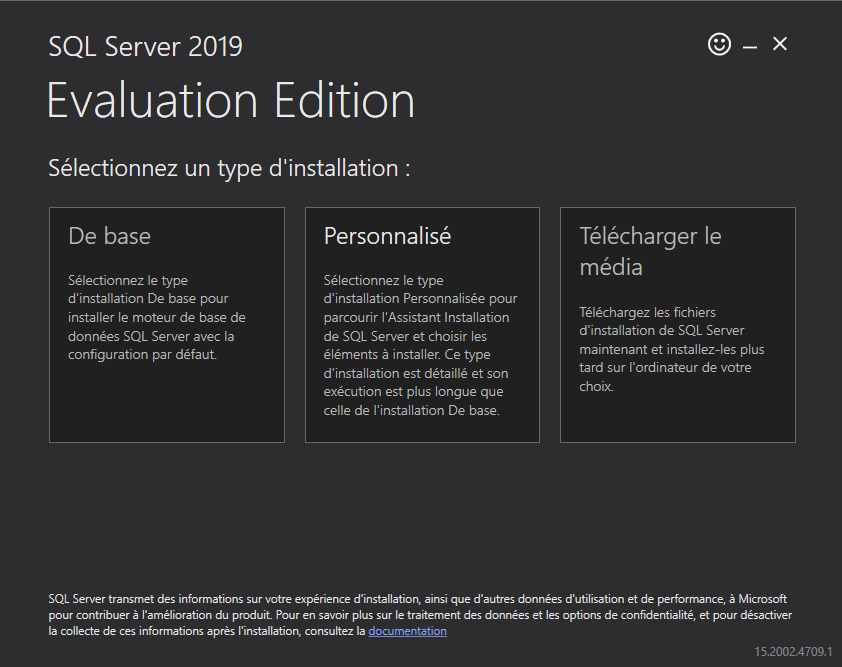
Validez les paramètres de Téléchargement et cliquez sur « Télécharger ».
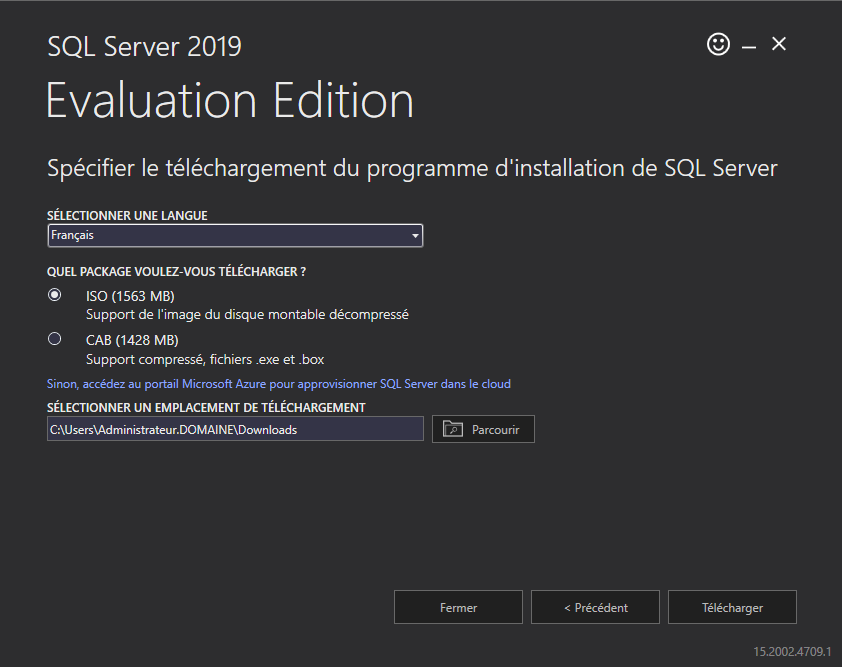
Montez ensuite le fichier ISO.
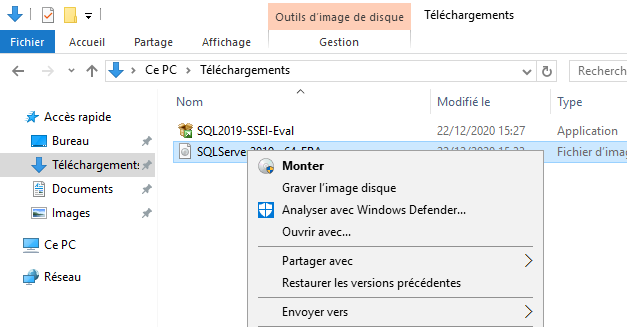
Une fois l’ISO monté, lancez l’utilitaire « Setup » en tant qu’administrateur.
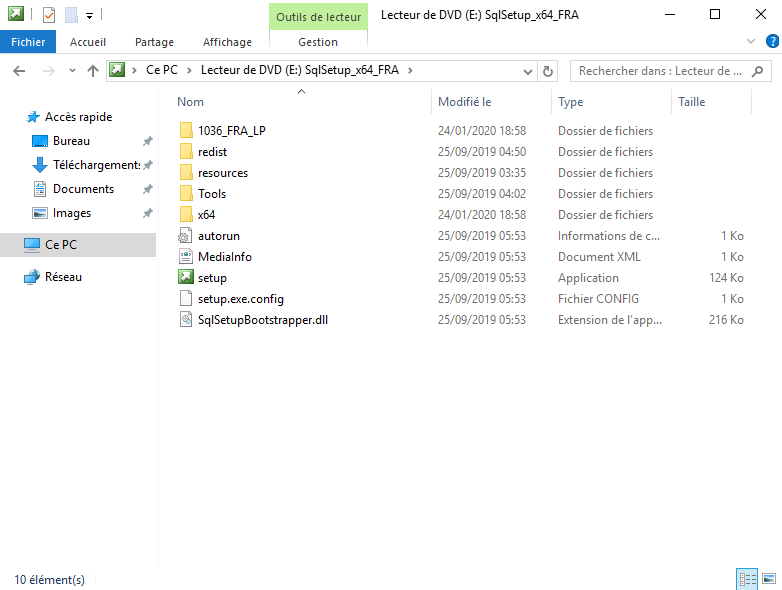
Cliquez sur installation sur le menu de gauche et sur nouvelle installation SQL dans le menu de droite.
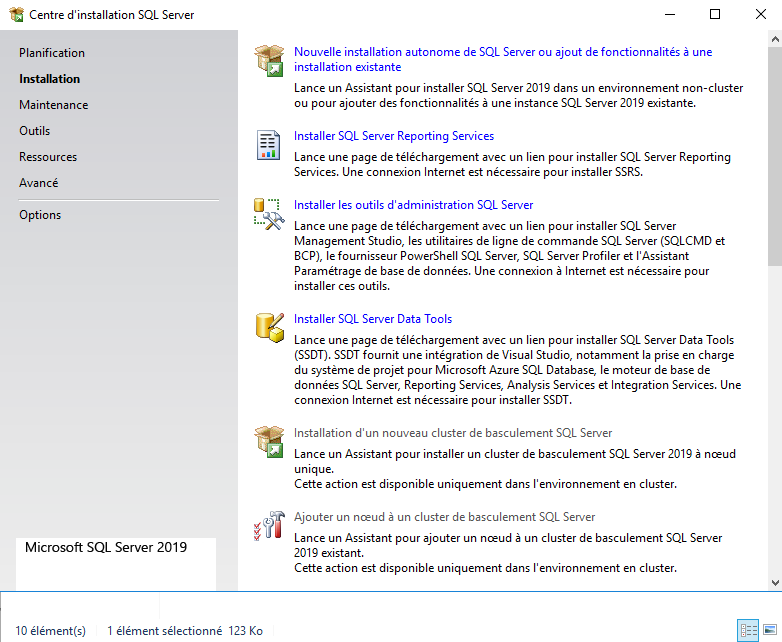
Entrez ensuite votre clé de produit.
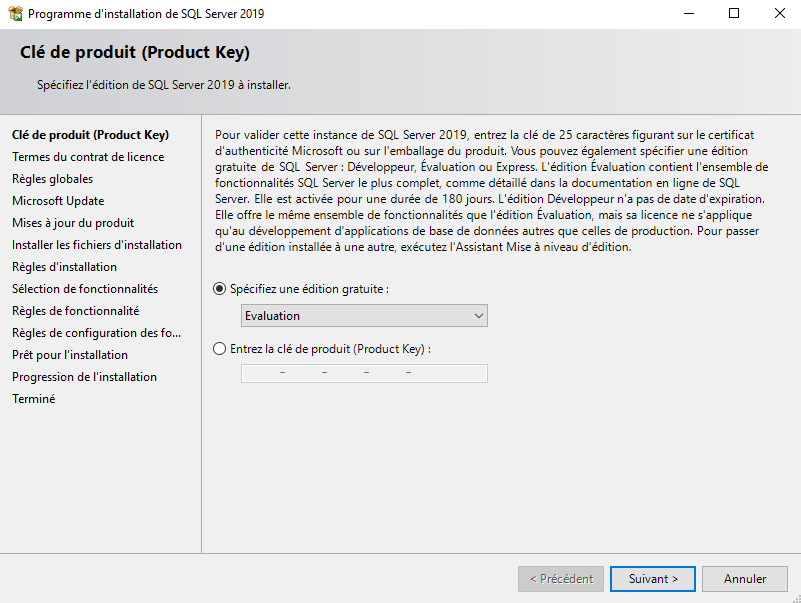
Acceptez le contrat de licence.
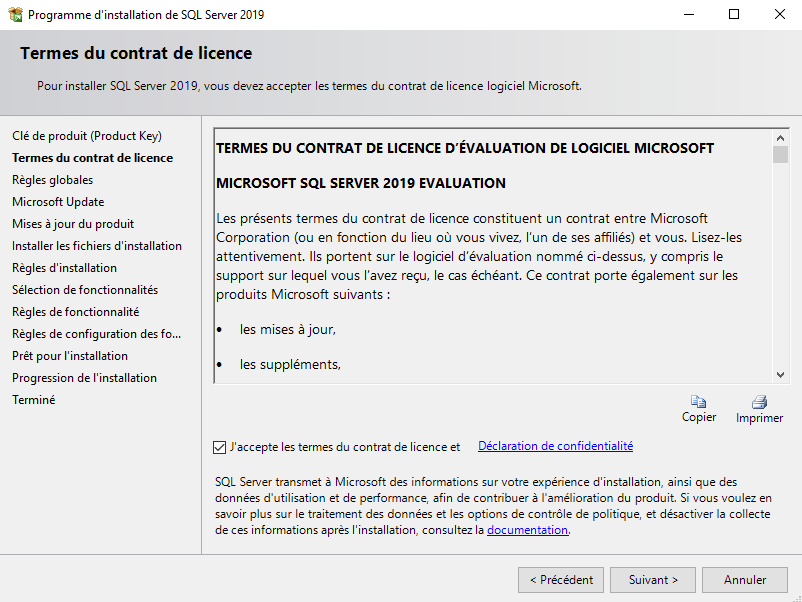
Indiquez que vous souhaitez les mises à jour du produit via Windows Update.
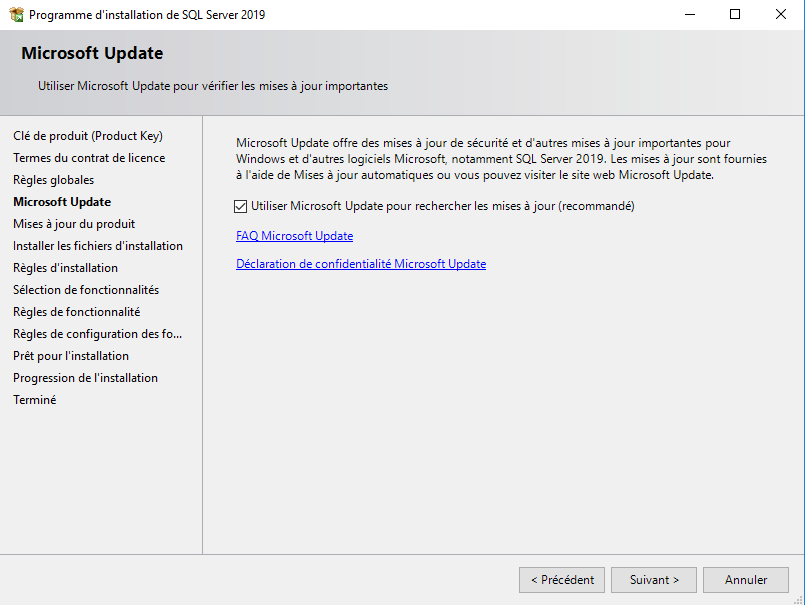
Suivez ensuite les étapes de déploiement.
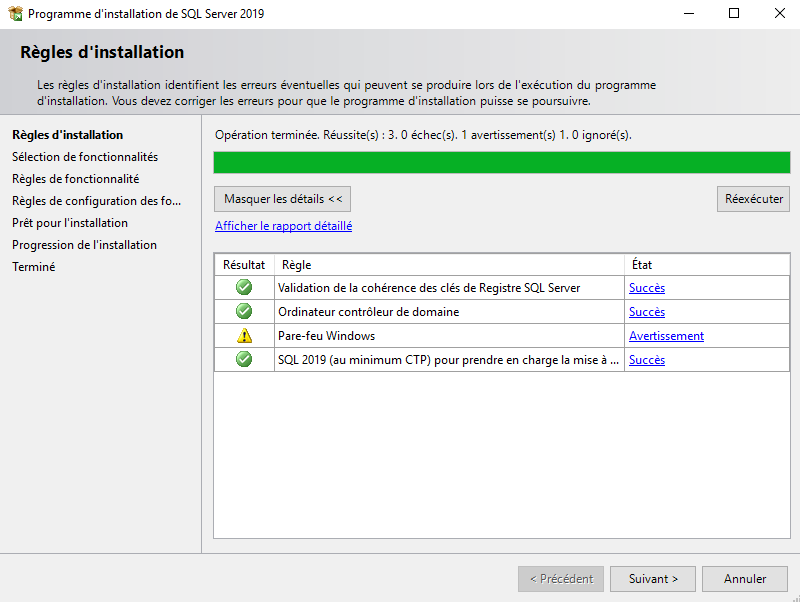
Installez les services de moteur de bases de données.
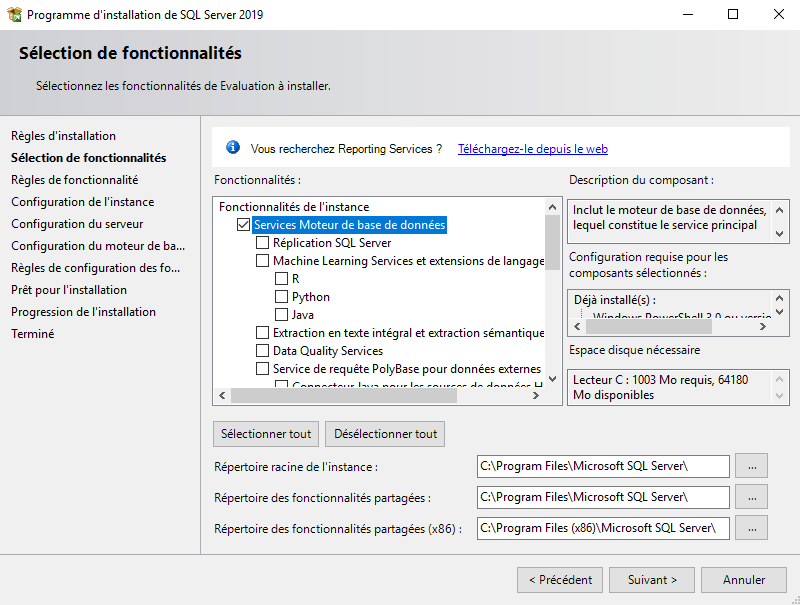
Suivez ensuite les autres étapes d’installation.
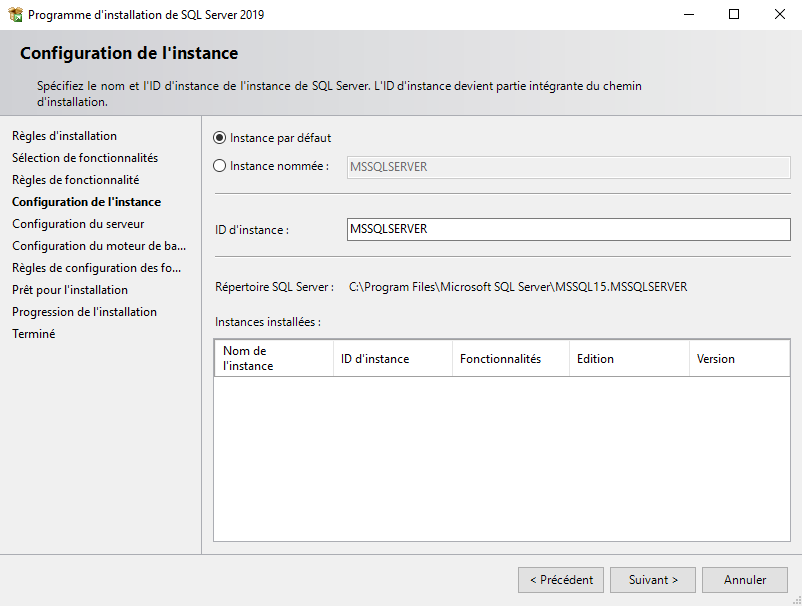
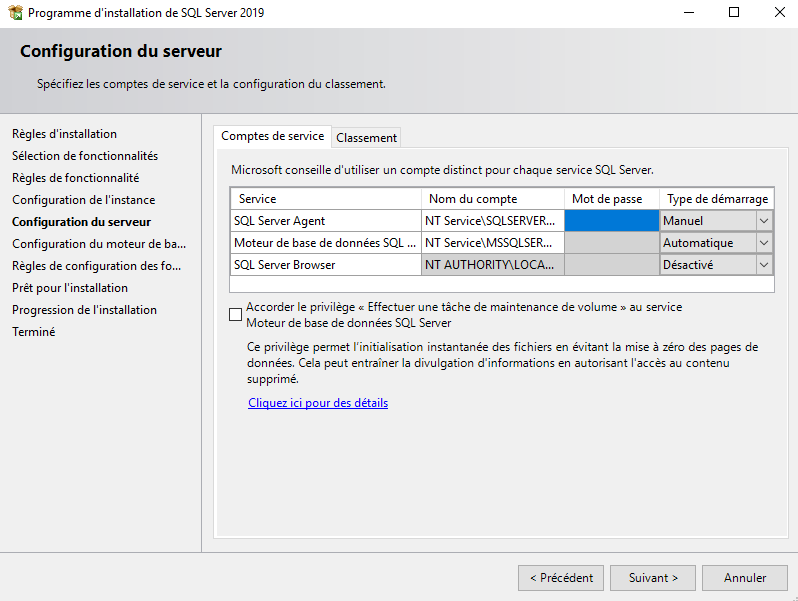
Ajoutez ici votre compte administrateur pour SQL Server.
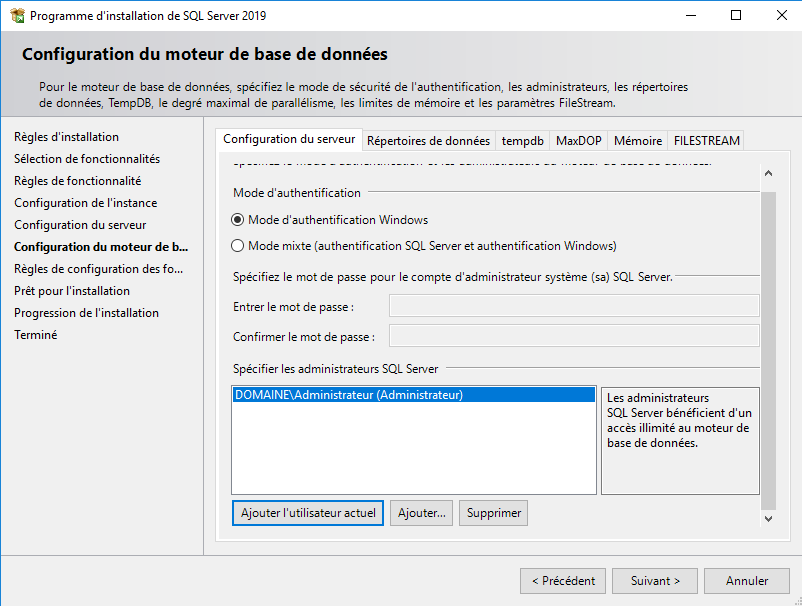
Installez enfin votre serveur SQL.
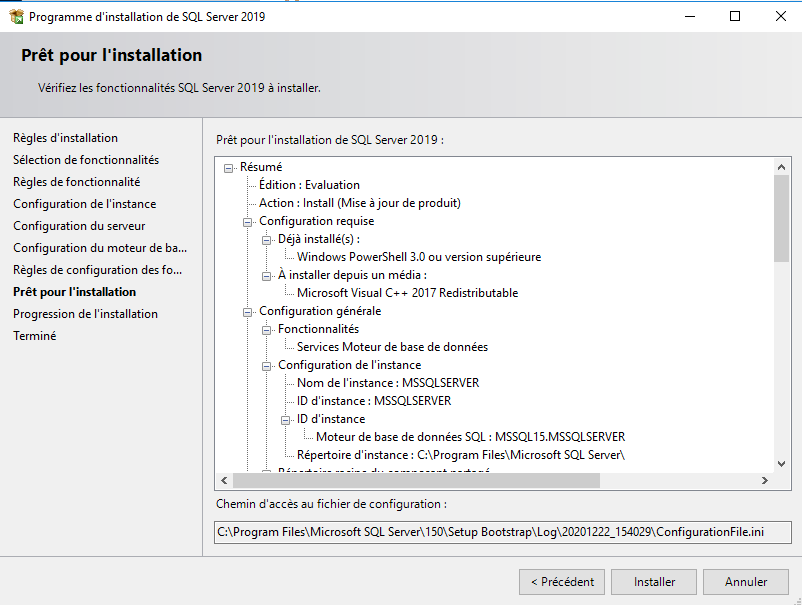
Finalisez enfin votre installation.
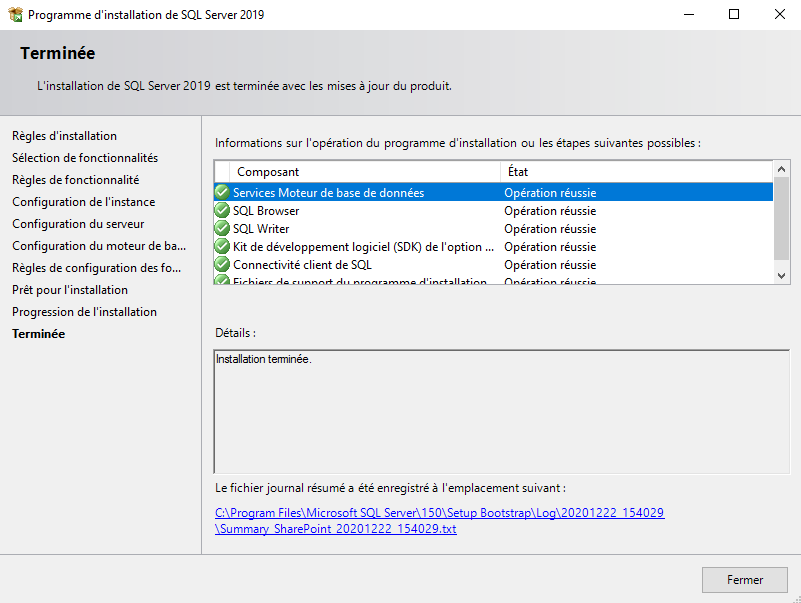
On passe ensuite à l’installation de SharePoint.
Montez l’IMG d’installation de SharePoint :
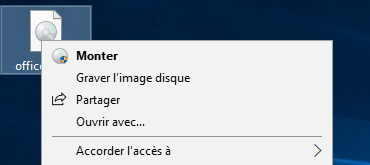
Ouvrez ensuite le DVD monté. Lancez ensuite « PrerequisiteInstaller » en tant qu’administrateur :
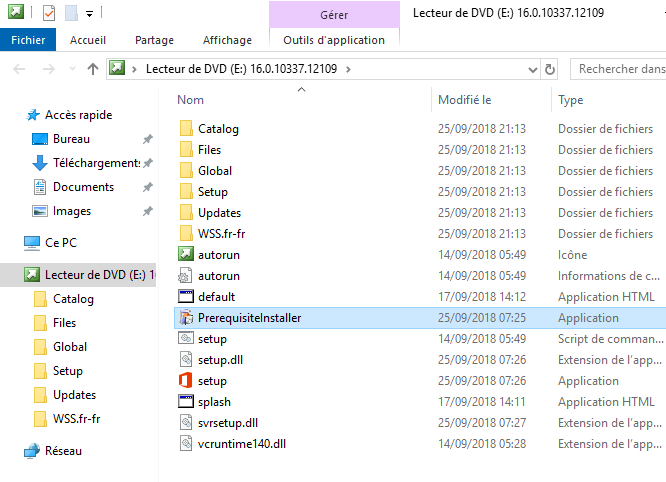
L’utilitaire d’installation va alors se lancer :
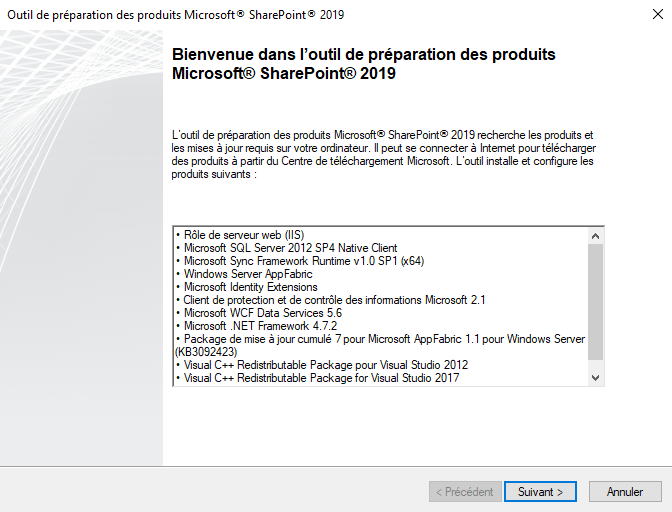
Acceptez ensuite le contrat de licence :
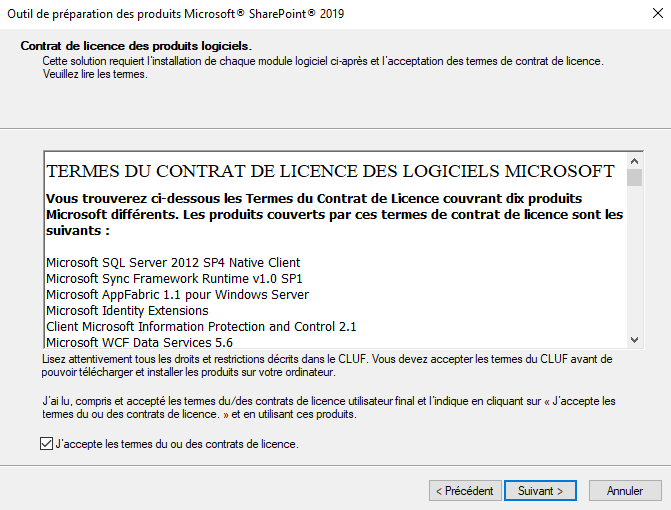
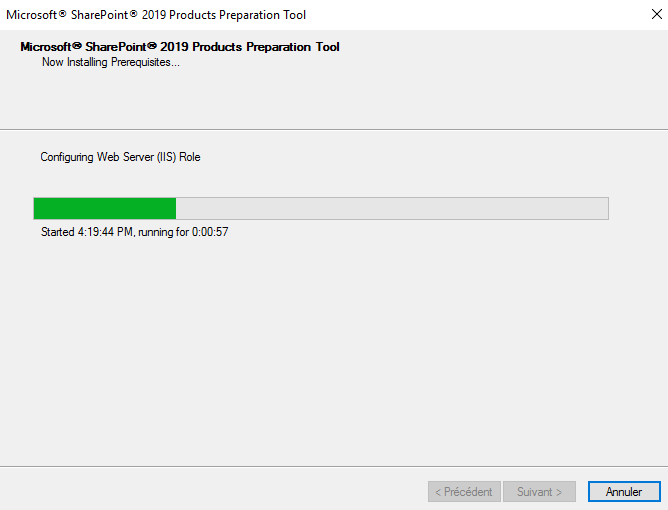
Vos prérequis sont maintenant installés.
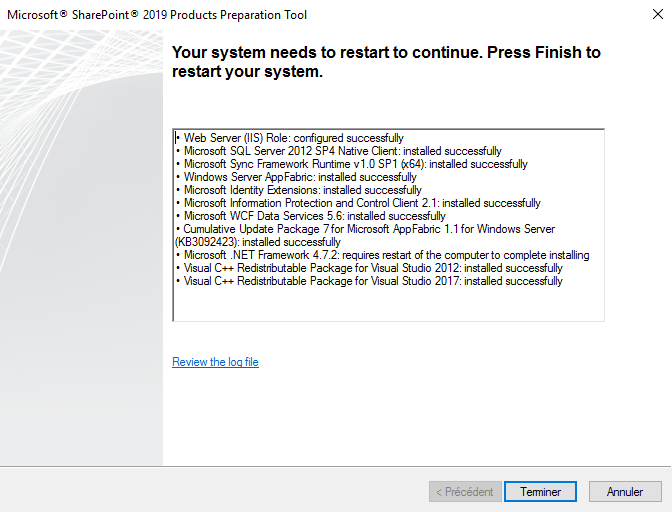
Redémarrez ensuite votre serveur.
Remontez ensuite votre IMG de SharePoint et lancez l’utilitaire « Setup » en tant qu’administrateur.
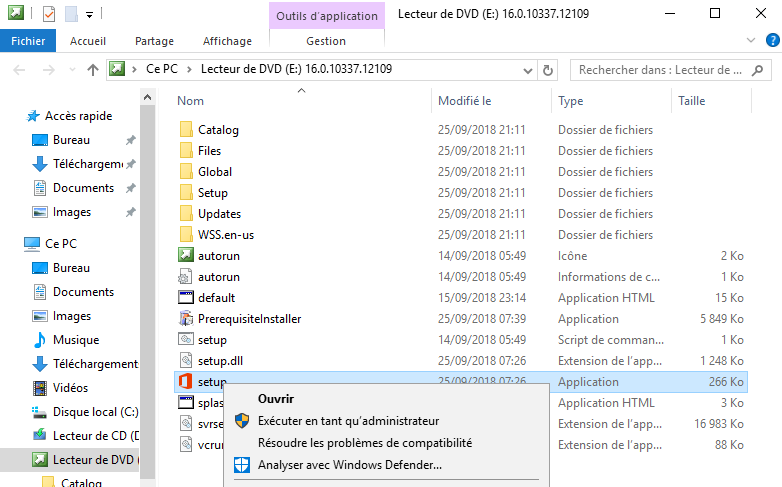
Vous arriverez sur l’utilitaire d’installation, veuillez tout d’abord renseigner la clé de licence.
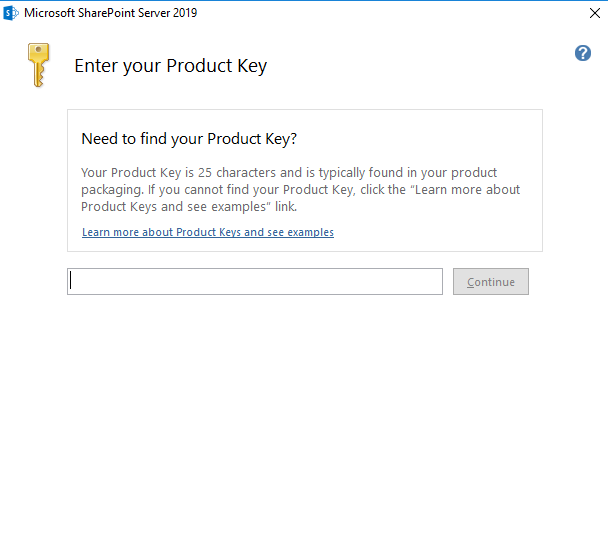
Acceptez ensuite le contrat de licence.
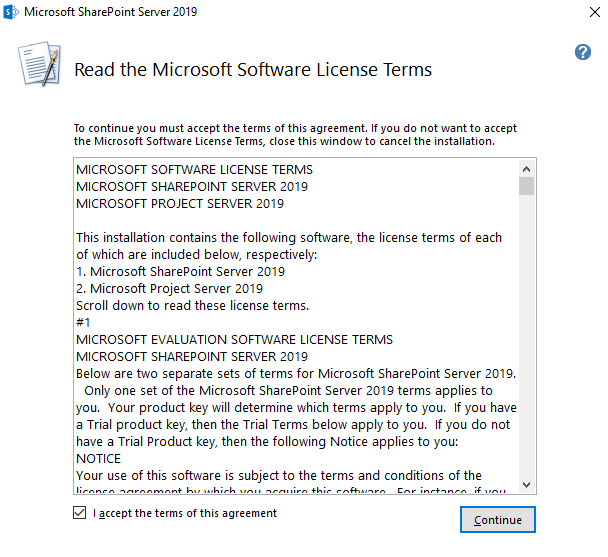
Installez enfin SharePoint.
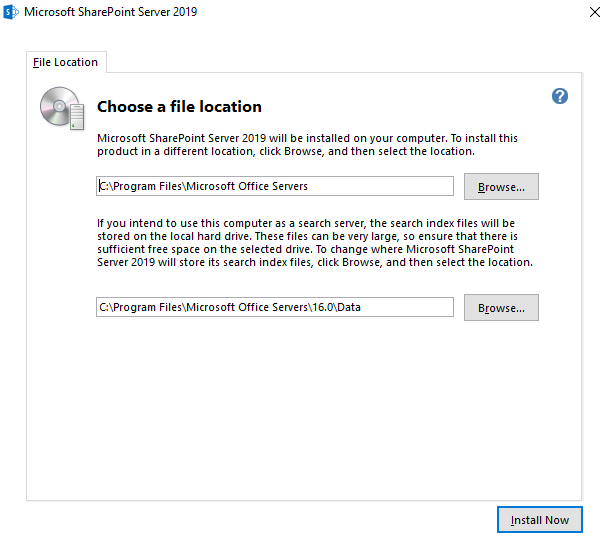
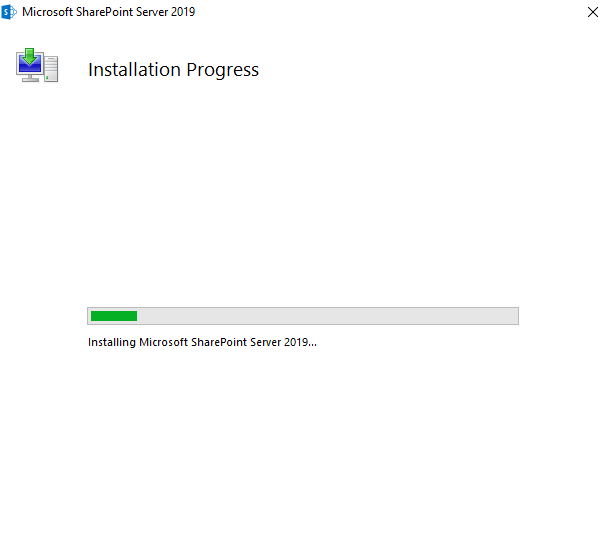
Lancez ensuite l’utilitaire de configuration de SharePoint.
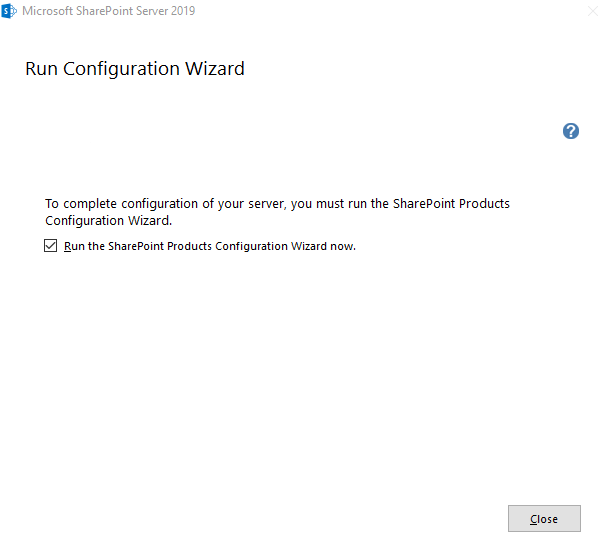
On vous demandera pour cela de redémarrer :
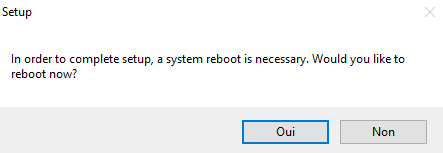
Au redémarrage, l’utilitaire de configuration de SharePoint devrait se lancer sur cette fenêtre :
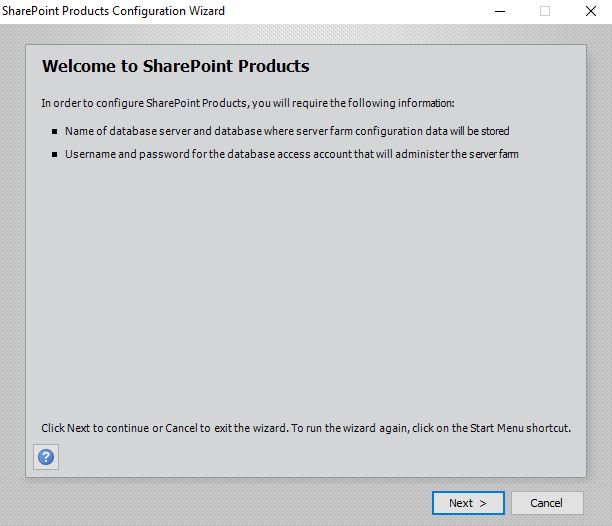
Démarrez les services recommandés :
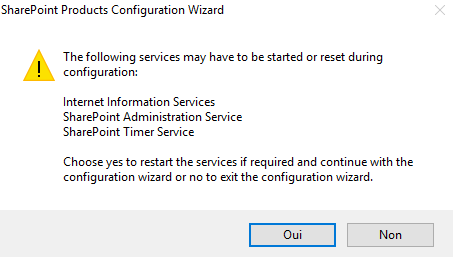
Comme il s’agit de notre premier serveur, créez une nouvelle ferme.
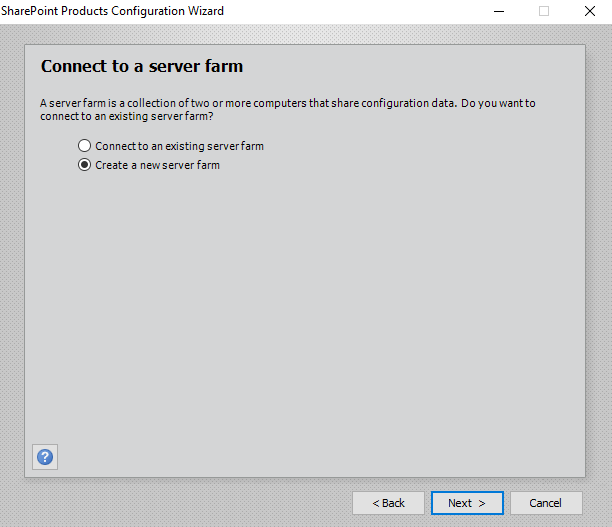
Spécifiez vos paramètres de base de données, indiquez également des identifiants pour le compte administrateur de SharePoint.
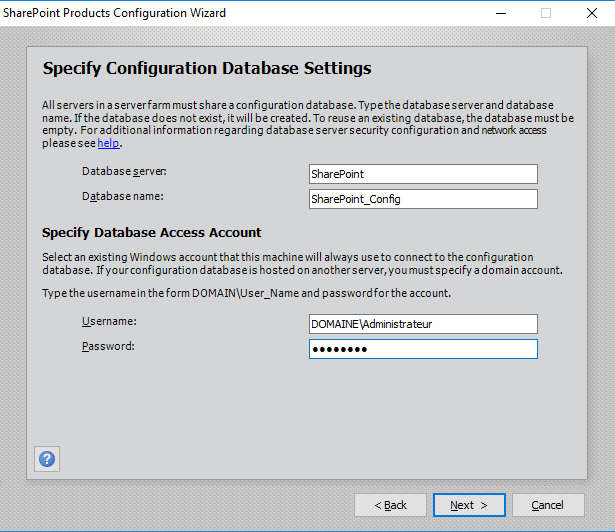
Indiquez un mot de passe dédié à la sécurité de votre ferme SharePoint.
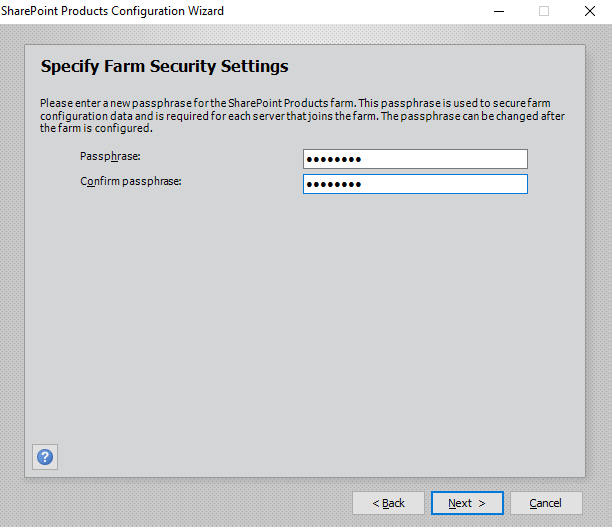
Choisissez vos paramètres de serveur. Ici nous n’aurons qu’un serveur dédié.
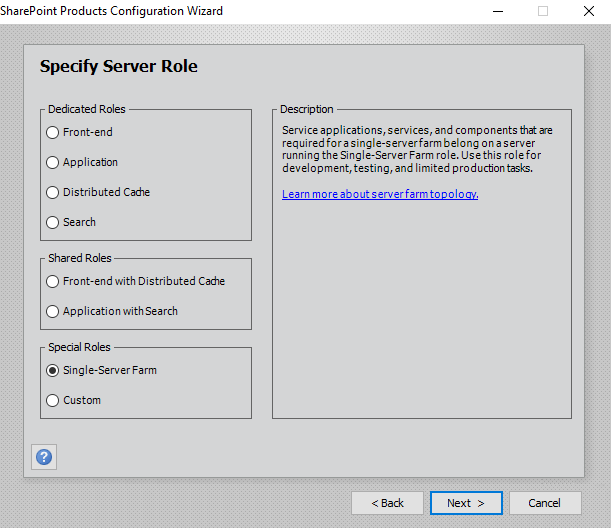
Spécifiez un port d’administration et une méthode d’authentification.
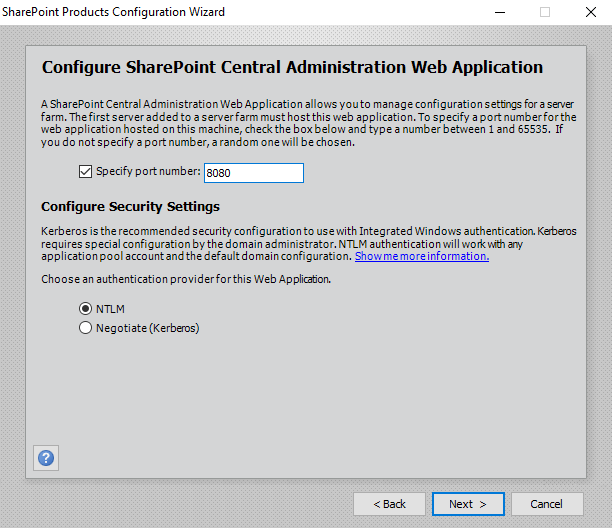
Validez le récapitulatif de votre configuration.
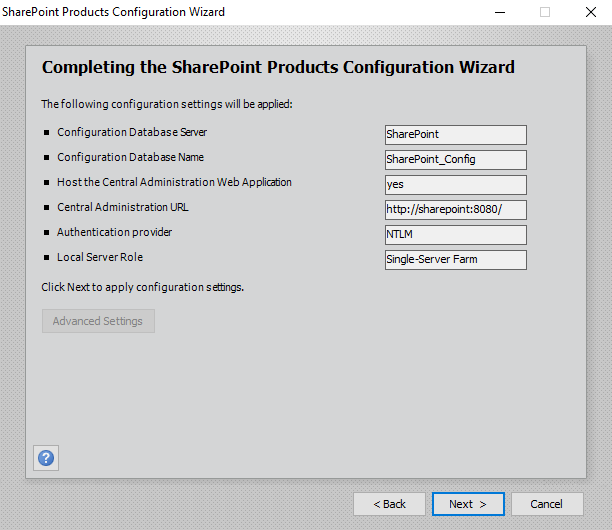
Votre serveur va alors se configurer selon vos exigences.
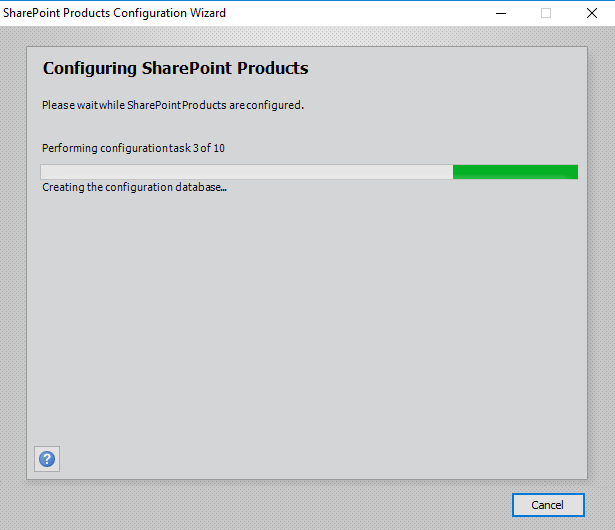
Votre configuration est désormais terminée.
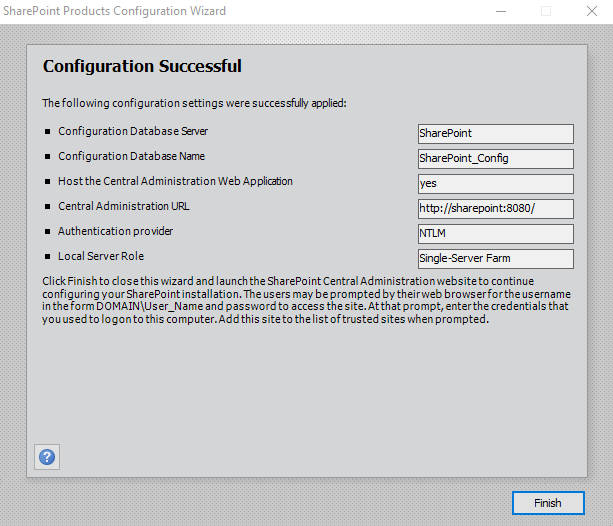
Votre navigateur devrait alors s’ouvrir sur la page d’administration de SharePoint. Cliquez sur « Start the Wizard » pour configurer votre environnement.
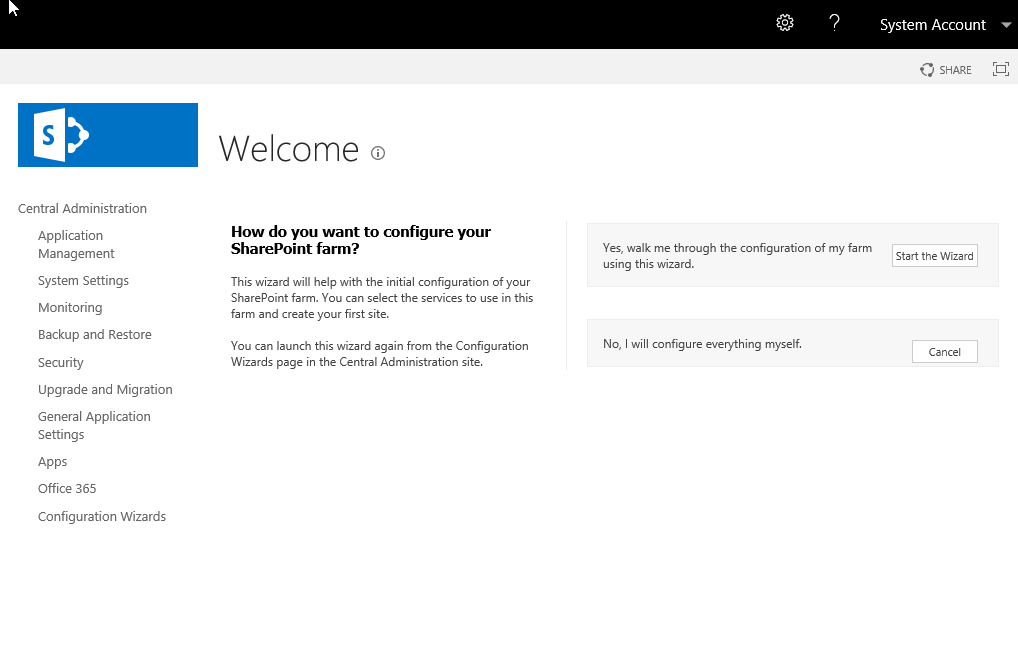
Choisissez votre identifiant administrateur pour la configuration de vos espaces SharePoint et cliquez sur suivant.
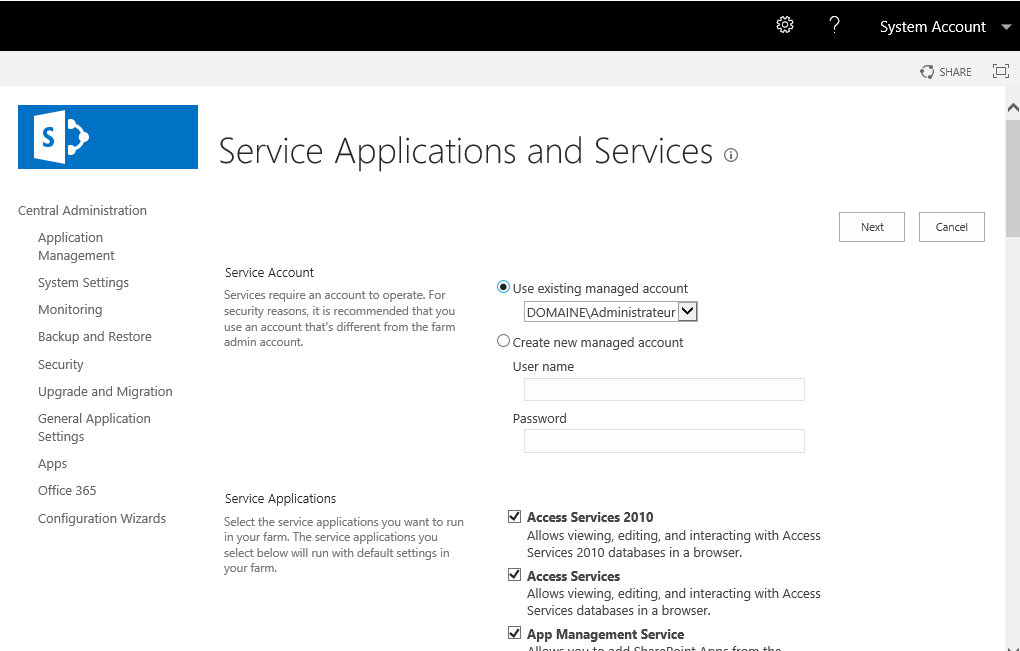
Vous arriverez ensuite sur la page d’accueil de SharePoint.
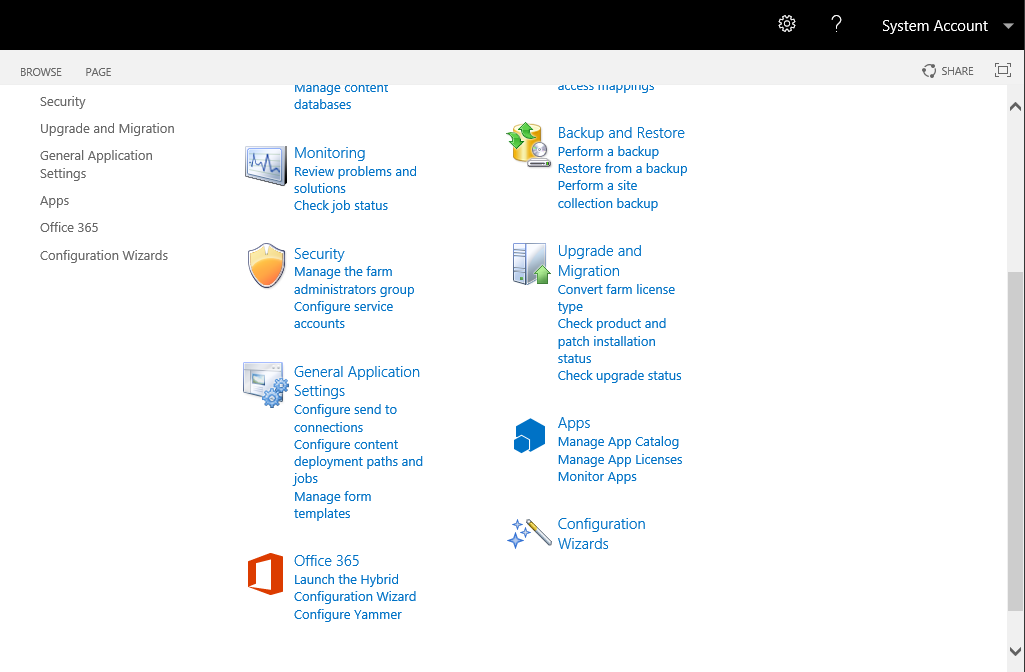
Votre serveur est maintenant opérationnel.
Test
Pour tester le serveur nous allons mettre en place un site SharePoint de base.
Cliquez ensuite sur « Create site collections » pour ajouter un site.
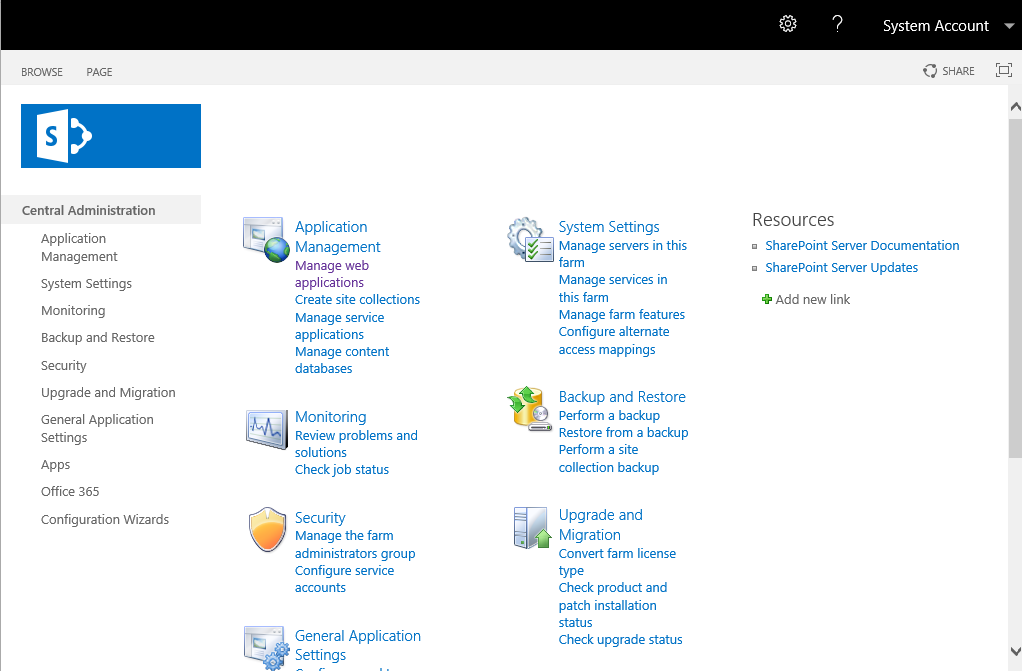
Définissez le nom et l’URL de votre site.
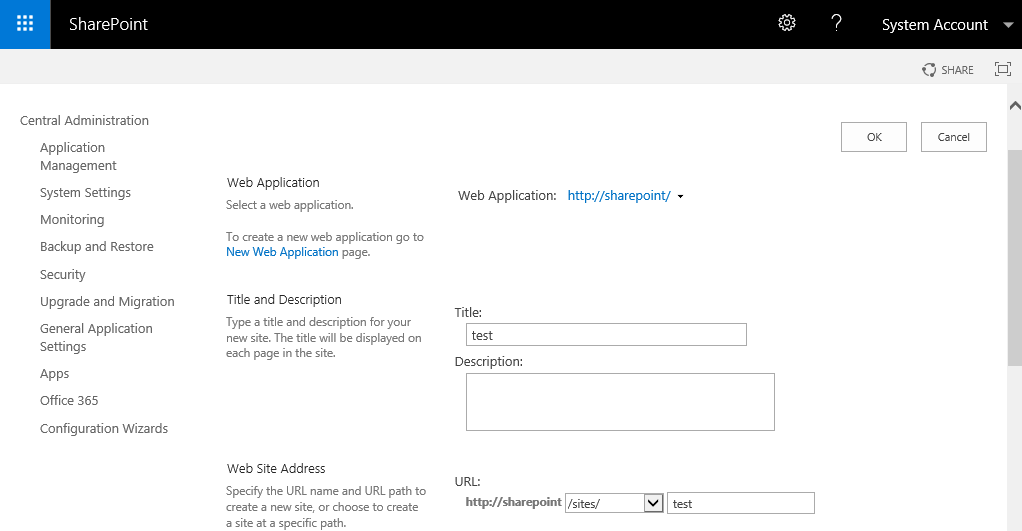
Plus bas sur la même page définissez un administrateur. Cliquez ensuite sur « OK ».
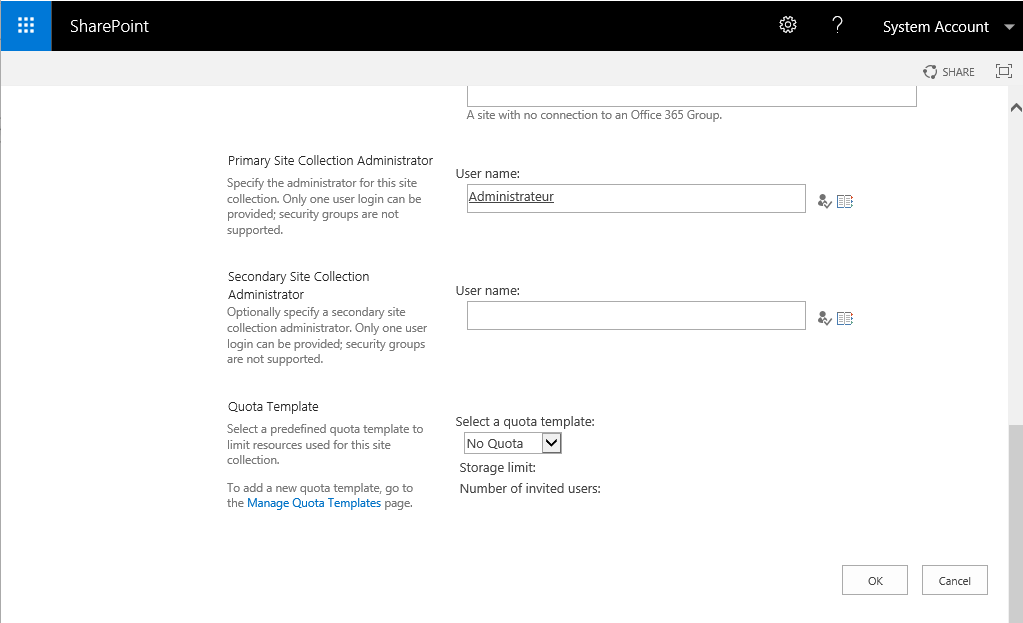
Vous devriez alors accéder à la page d’accueil de votre nouveau site SharePoint via son URL précédemment configuré.
Votre serveur est désormais opérationnel.
Sources :